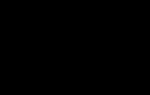Как сделать гистограмму в powerpoint. Создаем анимированные диаграммы в PowerPoint
Диаграммы являются крайне полезным и информативным элементом в любом документе. Что уж говорить про презентацию. Так что для создания действительно качественного и информативного показа важно уметь правильно создавать такой тип элементов.
Созданная в PowerPoint диаграмма используется как медиафайл, который можно динамически изменять в любой момент. Это крайне удобно. Подробности настройки таких объектов будут ниже, а для начала нужно рассмотреть способы, позволяющие создать диаграмму в PowerPoint.
Способ 1: Вставка в область текста
Самый быстрый и простой способ создания диаграммы в новом слайде.


Стоит отметить, что этот способ позволяет быстро создавать нужные компоненты, однако это занимает всю область текста и после окончания слотов метод уже недоступен.
Способ 2: Классическое создание
График можно добавить и классическим способом, доступным в программе Microsoft PowerPoint с момента ее появления.

Стандартный способ, который позволяет создавать диаграмму без каких-либо других проблем.
Способ 3: Вставка из Excel
Ничто не запрещает вставить этот компонент, если он ранее был создан в Excel. Тем более, если к диаграмме привязана соответствующая таблица значений.
Этот способ удобен тем, что позволяет вставить как таблицу, так и ее диаграмму неотрывно. Также во многих случаях корректировка данных в Excel может оказаться проще.
Настройка диаграммы
Как правило, в большинстве случаев (кроме вставки из Excel) добавляется базовый график со стандартными значениями. Их, как и оформление, приходится изменять.
Изменение значений
В зависимости от типа диаграммы, изменяется и система перемены ее значений. Однако, в целом процедура одинаковая для всех видов.

Изменение внешнего вида
Настройка облика диаграммы производится широким спектром средств.


Все эти инструменты позволяют без проблем настроить любое оформление для диаграммы.
- Лучше всего подбирать сочетающиеся, но при этом различимые цвета для диаграммы. Здесь применимы стандартные требования к стилистическому изображению – цвета не должны быть кислотно-ярких оттенков, резать глаза и так далее.
- Не рекомендуется применять эффекты анимации к диаграммам. Это может искажать их как в процессе проигрывания эффекта, так и по его окончанию. В других профессиональных презентациях можно нередко видеть различные графики, которые анимировано появляются и демонстрируют свои показатели. Чаще всего это созданные отдельно в формате GIF или видео медиафайлы с автоматической прокруткой, диаграммами как таковыми они не являются.
- Диаграммы также добавляют вес презентации. Так что, если существуют регламенты или ограничения, лучше всего не делать слишком много графиков.
Подводя итоги, нужно сказать главное. Диаграммы созданы для отображения конкретных данных или показателей. Но сугубо техническая роль им отводится лишь в документации. В наглядном виде – в данном случае, в презентации – любой график обязан также быть красивым и сделанным по стандартам. Так что важно подходить к процессу создания со всей тщательностью.
Диаграмму лучше размещать в отдельном слайде. Для того, чтобы вставить диаграмму в слайд презентации, необходимо открыть новый слайд: Открыть меню Вставка - выбрать команду Создать слайд. Далее справа в Области задач раздела «Разметка слайда» выбрать разметку «Заголовок и диаграмма» или «Заголовок и объект».
Рисунок 57. Вставка диаграммы в слайд презентации Дополнительные сведения:
Для подробного изучения темы «СОЗДАНИЕ ДИАГРАММ» следует изучить учебное пособие «Электронные таблицы EXCEL» (С. 41-52)
Каждая диаграмма строится на основе числовых значений, которые должны быть введены в таблицу* (см. выше). Необходимо заполнить таблицу имеющимися числовыми значениями. Для этого нужно щелкнуть в ячейке, в которой указано 1 кв и впечатать новые данные. Переход по ячейкам таблицы осуществляется так же как в таблице Excel. Для этого нужно нажать стрелочку вправо ^ на клавиатуре. Если нужно будет удалить лишнии данные в таблице - выделите их и нажмите клавишу Del.
Дополнительные сведения:
Советы по оформлению диаграмм см. в Приложении 2

Рисунок 58. Вставка текстовых и числовых данных в диаграмму
После того, как диаграмма построена, можно приступить к редактированию ее элементов. Для этого нужно выделить диаграмму (вокруг диаграммы появится рамка) и после этого задать нужную
Все команды можно выполнить с помощью контекстного меню, которое вызывается при нажатии правой кнопки мыши:

I. Если необходимо изменить заданную рамку или заливку в диаграмме - выбрать команду Формат области диаграммы.

II. Если необходимо изменить тип и вид диаграммы - выбрать команду Тип диаграммы.

Рисунок 60. Изменение типа диаграммы
III. Если необходимо добавить заголовки, подписи данных, изменить размещение легенды - выбрать команду Параметры диаграммы.


IV. Если необходимо изменить возвышение диаграммы или повернуть ее на трехмерной проекции - выбрать команду Объемный вид.

Рисунок 62. Изменение поворота диаграммы на проекции
V. Если необходимо изменить текстовые данные или числовые значения в диаграмме - выбрать команду Таблица данных.

VI. Если необходимо удалить диаграмму - выбрать команду Очистить (при этом диаграмма будет удалена, окно останется пустым).
VII. Если необходимо изменить заливку столбцов диаграммы - нужно щелкнуть два раза мышью на любом из столбцов диаграммы.

Рисунок 64. Изменение заливки в верхних столбцах диаграммы

Если нужно добавить на слайд две одинаковые по размеру диаграммы нужно открыть меню Формат - Разметка слайда и далее в области задач Разметка слайда выбрать макет «Заголовок и 2 объекта».
Те, кто работает в Microsoft Office PowerPoint знают, что, начиная с 2007 версии, диаграммы, вставляемые в презентацию, это по сути диаграммы, созданные при помощи электронных таблиц 2007. Это дает потрясающие возможности управления внешним видом диаграмм, в частности, это касается огромного количества визуальных эффектов. появившихся в 2007/
Однако мало кто знает, что отображение диаграммы Excel в презентации PowerPoint можно разнообразить, добавив анимационные эффекты. Управление анимацией диаграммы при этом достаточно гибкое, что позволяет выделять и подчеркивать отдельные элементы диаграммы, что, несомненно, улучшит восприятие данных, которые нужно донести до слушателей презентации.
Давайте по шагам разберем, как вставить диаграмму и придать ей жизни, добавив анимационные эффекты. В качестве примера я использовал таблицу распределения доли пользователей Интернета в странах, в % от населения из .
1. Вставляем диаграмму в слайд.
Для диаграммы я выбрал горизонтальную цилиндрическую диаграмму с группировкой. выбор объясняется прежде всего тем, что в источнике информации — исследовании «Фонда Общественное Мнение» для отображения этих данных также используется этот вид диаграммы.

После вставки диаграммы в слайд презентации PowerPoint 2007 открывается еще одно окно — электронной таблицы Excel 2007, из которой берутся данные для отображения в диаграмме на слайде. По умолчанию она заполнена какой-то чепухой, которая нам нужна только для того, чтобы посмотреть, как диаграмма будет выглядеть на слайде. Замените эти данные на свои. Обратите внимание на то, чтобы в колонке подписей оказались подписи, а в колонке данных — данные. Конечно, не большая проблема потом указать таблице Excel 2007, откуда брать данные и подписи для диаграммы — но зачем нам лишняя работа?! Не удаляйте данные целиком — вместе с данными удалится и диапазон построения диаграммы, и его придется размечать снова.

Вставив данные, поправьте диапазон данных для построения диаграммы. для этого протащите квадратик в правом нижнем углу синей рамки, поставив его в правый нижний угол вашего диапазона. В рамку должны опасть подписи категорий (страны) и колонка цифр, обозначающая доли пользователей. Не забудьте поменять подписи категорий (первая строка таблицы — это может помочь при оформлении красивой легенды для диаграммы.
Как только вы добавляете данные, они сразу отображаются на диаграмме.
Диаграмма форматируется, как обычная диаграмма Excel 2007.
У вас получится примерно такая картинка:

Неплохо, но почему-то наверху оказалась бразилия, стоящая в таблице последней. лидер же, Австралия, наоборот переместилась вниз. Это произошло потому, что в горизонтальной диаграмме, которую мы использовали, категории идут по вертикальной оси снизу вверх, как принято в математике. Изменим этот порядок.


Правой кнопкой мыши щелкаем на подписях оси Y (списке стран) и выбираем «Формат оси», а затем ставим галочку «Обратный порядок категорий».
Диаграмма явно стала лучше. Теперь хочется выделить строку России цветом. для этого выделяем цилиндр с данными по России и из контекстного меню выбираем «Формат точки данных», указав иной вариант заливки для этой точки данных:

2. Добавляем анимацию в диаграмму
На вкладке «Анимация» выбираем «Настройка анимации»

Панель «Настройка анимации» открывается в правой части экрана. Если кнопка «Добавить эффект не активна, значит, на слайде не было выделено ни одного объекта. Анамацию можно настроить для любого объекта, расположенного на слайде, или для группы объектов. Например, можно анимировать диаграмму целиком, а можно — только отдельные точки, к которым нужно привлечь внимание. Щелкните на столбике, показывающем данные по России так, чтобы остался выделенным только он.
Выберита «Добавить эффект»-«Вход»-«Прямоугольник»

По умолчанию анимация применяется для всей диаграммы целиком.Давайте настроим эффеты анимации для диаграммы. Для этого раскрываем список настроек для выбранного эффекта анимации и выбираем «Параметры эффектов».

На вкладке «Анимация диаграммы» выбираем один из режимов группировки:
Возможны следующие эффекты для группировки объектов при анимации диаграммы:
- как один объект — анимация применяется ко всей диаграмме целиком;
- по рядам — добавляет каждый ряд данных к диаграмме по одному. Например, если у вас гистогрмма, показывающая квартальные цифры продаж по регионам, можно отобразить столбики по кварталу за определенный период времени;
- по категориям — добавляет к диаграмме каждую категорию данных по одной. Например, если у вас гистограмма, показывающая квартальные цифры продаж по регионам, вы могли бы отразить столбики по региону за определенный период времени;
- по элементам рядов — добавляет в диаграмму по одному маркеру в каждой серии. Например, если у вас гистограмма показывающая квартальные цифры продаж по регионам, вы могли бы отобразить столбики для каждого региона по одному кварталу за определенный период времени;
- по элементам категории — добавляет маркер для каждой категории к графику по одному. Например, если у вас гистограмма, показывающая квартальные цифры продаж по регионам, вы могли бы отобразить столбики для каждого квартала по одному региону за определенный период времени.
Заметьте, что если вы выбрали группировку по элементам, то слева от диаграммы показаны номера анимаций каждого из элементов.

Выбрав соответствующий номер, вы Вы можете просто удалить в списке справа анимацию не нужных вам элементов, чтобы оставить только необходимое. Также можно настроить скорость и иные эффекты анимации для каждого из элементов.
3. Замечание напоследок.
Будьте внимательны, когда выбираете анимационный эффект для вашей диаграммы: не все эффекты поддерживают отдельные анимации для серий, категорий и элементов диаграмм. Например, вы можете использовать эффекты «Вылет» и «Выползание» для анимации только всей диаграммы в целом. Если вы хотите использовать конкретный эффект, который не поддерживает анимацию компонентов диаграмм, вам необходимо разгруппировать диаграмму и работать с ее компоннтами напрямую.
Добавление таблицы в слайд
В пакете программ Microsoft Office 2010 после создания таблицы в Office Word 2010 или Office Excel 2010 ее можно вставить в презентацию Office PowerPoint 2010, а затем, посредством возможностей PowerPoint изменить стиль таблицы или добавить какой-либо визуальный эффект. Однако, можно напрямую (сразу) создавать таблицы прямо в PowerPoint. Укажите слайд, в который нужно добавить таблицу. Затем на вкладке Вставка в группе Таблицы нажмите на кнопку Таблица . Далее таблицу можно создать двумя способами.
В первом способе выделите несколько строк и столбцов, а затем щелкните левой кнопкой мыши ().

Во втором способе выполните команду Вставить таблицу , а затем введите числа в списки Число столбцов и Число строк () и нажмите на кнопку ОК .

Совет
Для добавления текста в ячейки таблицы щелкните ячейку, а затем введите текст. После этого щелкните в области вне таблицы.
Копирование таблицы из других приложений Office 2010
Для того, чтобы скопировать таблицу из приложения Excel или Word в приложение PowerPoint, выделите исходную таблицу. Выполните в исходном приложении команду Копировать , затем в приложении Power Point команду Вставить . Таблицабудет перенесена.
Так, например, в Word 2010, щелкните на таблицу, которую нужно скопировать, а затем в группе Работа с таблицами на вкладке Макет в группе Таблица щелкните на стрелку рядом с кнопкой Выделить , а затем выберите пункт Выделить таблицу ().

Далее на вкладке Главная в группе Буфер обмена нажмите на кнопку Копировать , а в презентации PowerPoint 2010 выберите слайд, в который нужно скопировать таблицу и на вкладке Главная нажмите на кнопку Вставить . Чаще всего при этом в Параметрах вставки следует выбрать вариант Сохранить исходное форматирование ().

Рисование таблицы
Таблицу можно нарисовать. Для этого на вкладке Вставка в группе Таблицы нажмите на кнопку Таблица , а затем выберите пункт Нарисовать таблицу - курсор превратится в карандаш. Для обозначения внешних границ таблицы перетащите курсор по диагонали до нужного размера таблицы, а затем (при активном инструменте Нарисовать таблицу ) перетаскивайте курсор, чтобы создать столбцы и строки - .

Нарисованную таблицу можно редактировать. Для того, чтобы стереть линию на вкладке Конструктор в группе Нарисовать границы выберите инструмент Ластик - курсор превратится в ластик. Щелкните линию, которую нужно стереть - она будет уничтожена.
Изменение стиля таблицы
Для изменения стиля таблицы щелкните на таблицу, затем в группе Работа с таблицами на вкладке Конструктор в поле выберите желаемый стиль. Эскизы стилей таблицы отображаются в коллекции экспресс-стилей в группе - . При наведении указателя мыши на экспресс-стиля можно увидеть перемену стиля редактируемой вами таблицы. Иначе говоря, в Power Point существует предварительный просмотр (предпросмотр) стиля таблицы.

В ходе редактирования таблицы вы можете изменить ее контур, цвет фона и/или применить эффекты к ячейкам таблицы. Любой существующий стиль таблицы можно назначить стилем для всех вновь создаваемых таблиц. Для этого щелкните правой кнопкой мыши на стиль таблицы, а затем в контекстном меню выполните команду По умолчанию .
Примечание :
У автора нет возможности осветить такие разделы как: добавление строки (столбца), объединение (разделение) ячеек таблицы, удаление столбца и строки, удаление содержимого ячейки таблицы, добавление (изменение, удаление) заливки ячейки таблицы, добавление и изменение цвета фона таблицы, изменение размера таблицы, изменение размера столбца или строки и ряд других тем. Мы предлагаем читателю использовать Справку и изучить эти темы самостоятельно.
Создание диаграмм в приложениях PowerPoint и Excel
С помощью приложения Microsoft Office Excel 2010 можно легко создавать профессионально оформленные диаграммы, а затем передавать их в PowerPoint. В отличие от MS PowerPoint приложение MS Excel специально "заточено" для работы с диаграммами и позволяет представлять данные с помощью диаграмм разнообразных типов. При создании новой или изменении существующей диаграммы можно выбрать один из многочисленных типов диаграмм (например, гистограмму или круговую диаграмму) и их разновидностей (например, гистограмму с накоплением или объемную круговую диаграмму). Совместив на одной диаграмме диаграммы разных типов, можно создать комбинированную диаграмму.
Чтобы создать в Excel базовую диаграмму, которую впоследствии можно изменять и форматировать, сначала введите на листданные для этой диаграммы. Затем просто выделите эти данные и выберите нужный тип диаграммы на ленте (вкладкаВставка , группа Диаграммы ) - .

Диаграмму из приложения Excel можно копировать в PowerPoint 2010. При копировании диаграмма может быть встроена как статические данные, а может быть связана с книгой. Если диаграмма связана с книгой, к которой имеется доступ, можно задать ее автоматическое обновление согласно данным связанной книги при каждом открытии диаграммы. Таким образом, диаграммы, созданные в Excel полностью совместимы с другими приложениями Office 2010, такими как Office PowerPoint 2010 и Office Word 2010 и оба эти приложения содержат те же инструменты для создания диаграмм, что и Excel.
Новый термин
Диаграммы всех типов, кроме круговой, могут содержать несколько рядов данных. Ряд данных - набор связанных между собой элементов данных, отображаемых на диаграмме. Каждому ряду данных на диаграмме соответствует отдельный цвет или способ обозначения, указанный на легенде диаграммы.
Типы диаграмм
В приложении Office PowerPoint 2010 предусмотрено множество различных типов диаграмм и графиков, которые можно использовать для предоставления аудитории информации о складских запасах, изменениях организационной структуры, данных о продажах и о многом другом. При создании или изменении существующей диаграммы можно выбрать один из множества доступных подтипов диаграмм каждого типа.
Гистограммы
Данные, которые расположены в столбцах или строках, можно изобразить в виде гистограммы. Гистограммы используются для демонстрации изменений данных за определенный период времени или для иллюстрирования сравнения объектов. В гистограммах категории обычно формируются по горизонтальной оси, а значения - по вертикальной. Для представления данных в объемном виде с использованием трех осей (горизонтальной, вертикальной и оси глубины), которые можно изменять, следует использовать объемную гистограмму.
Графики
Данные, которые расположены в столбцах или строках, можно изобразить в виде графика. Графики позволяют изображать непрерывное изменение данных с течением времени в едином масштабе; таким образом, они идеально подходят для изображения трендов изменения данных с равными интервалами. На графиках категории данных равномерно распределены вдоль горизонтальной оси, а значения равномерно распределены вдоль вертикальной оси. Может возникнуть необходимость использовать графики при наличии текстовых меток категорий для отображения равномерно распределенных значений, например, месяцев, кварталов или финансовых лет. Это особенно важно при наличии нескольких рядов - для одного ряда можно использовать ось категорий. Также графики можно использовать при наличии нескольких равномерно распределенных числовых меток, особенно лет. Если числовых меток больше десяти, вместо графика лучше использовать точечную диаграмму.
Круговые диаграммы
Данные, которые расположены в одном столбце или строке, можно изобразить в виде круговой диаграммы. Круговая диаграмма демонстрирует размер элементов одного ряда данных. Круговые диаграммы рекомендуется использовать, если:
- Требуется отобразить только один ряд данных.
- Все значения, которые требуется отобразить, неотрицательны.
- Почти все значения, которые требуется отобразить, больше нуля.
- Значения принадлежат не более чем семи категориям.
- Категории соответствуют частям общего круга.
Линейчатые диаграммы
Данные, которые расположены в столбцах или строках, можно изобразить в виде линейчатой диаграммы. Линейчатые диаграммы иллюстрируют сравнение отдельных элементов. Линейчатая диаграмма - это, в сущности, гистограмма, повернутая на 90 градусов по часовой стрелке. Преимущество использования линейчатых диаграмм состоит в том, что метки категорий читаются на них проще.
- Метки осей имеют большую длину.
- Выводимые значения представляют собой длительности.
Диаграммы с областями
Данные, которые расположены в столбцах или строках, можно изобразить в виде диаграммы с областями. Диаграммы с областями иллюстрируют величину изменений в зависимости от времени и могут использоваться для привлечения внимания к суммарному значению в соответствии с трендом. Например, данные, отражающие прибыль в зависимости от времени, можно отобразить в диаграмме с областями, чтобы обратить внимание на общую прибыль.
Точечные диаграммы
Данные, которые расположены в столбцах и строках, можно изобразить в виде точечной диаграммы. Точечная диаграмма имеет две оси значений, при этом один набор значений выводится вдоль горизонтальной оси (оси X), а другой - вдоль вертикальной оси (оси Y). Точечные диаграммы обычно используются для представления и сравнения числовых значений, например, научных, статистических или инженерных данных. Точечные диаграммы рекомендуется использовать, если:
- Требуется изменять масштаб горизонтальной оси.
- Требуется использовать для горизонтальной оси логарифмическую шкалу.
- Значения расположены на горизонтальной оси неравномерно.
- На горизонтальной оси имеется множество точек данных.
- Требуется эффективно отображать данные электронной таблицы, которые содержат пары сгруппированных полей со значениями, и вводить независимые шкалы точечной диаграммы для показа дополнительных сведений о сгруппированных значениях.
- Требуется демонстрировать не различия между точками данных, а аналогии в больших наборах данных.
- Требуется сравнить множество точек данных без учета времени - чем больше данных будет использовано для построения точечной диаграммы, тем точнее будет сравнение.
Для вывода данных таблицы в виде точечной диаграммы следует поместить данные по оси X в одну строку или столбец, а соответствующие данные по оси Y - в соседние строки или столбцы. То есть, например, для построения точечной диаграммы прогноза погоды следует в столбец 1 (ось X) собрать данные по времени года, в столбец 2 (ось Y) - по температуре. Тогда в столбце 3 будет построен прогноз температуры в зависимости от времени года.
Биржевые диаграммы
Биржевые диаграммы очень полезны для отображения информации о ценах на бирже. Для них требуется от трех до пяти наборов данных, в зависимости от подтипа. Как следует из названия, биржевая диаграмма наиболее часто используется для иллюстрации изменений цен на акции. Для создания биржевой диаграммы необходимо правильно упорядочить выводимые данные. Так, для создания простой биржевой диаграммы максимальный-минимальный-закрытие (потолок-пол-закрытие) следует поместить данные в столбцы с заголовками Максимальный , Минимальный и Закрытие в соответствующем порядке. Предположим, что вы располагаете некоторыми акциями и фиксировали их котировки в течение десяти дней и эти данные построчно сохранены в четырёх переменных tag (день), hoch (максимум), tief (минимум) и ende (окончательная котировка). На основании таких данных также можно построить биржевую диаграмму.
Поверхностные диаграммы
Данные, которые расположены в столбцах или строках, можно изобразить в виде поверхностной диаграммы. Поверхностная диаграмма используется, когда требуется найти оптимальные комбинации в двух наборах данных. Поверхностные диаграммы можно использовать для иллюстрации категорий и наборов данных, представляющих собой числовые значения).
Кольцевые диаграммы
Кольцевые диаграммы напоминают круговые диаграммы с вырезанной серединой. Однако отличие состоит в том, что кольцевые диаграммы могут представлять несколько рядов данных.
Пузырьковые диаграммы
Пузырьковые диаграммы напоминают точечные диаграммы, в которых могут быть представлены дополнительные ряды данных. Такой дополнительный ряд данных отображается в виде размера пузырьков. Иначе говоря, в пузырьковой диаграмме могут отображаться данные столбцов электронной таблицы, при этом значения по оси X выбираются из первого столбца, а соответствующие значения по оси Y и значения, определяющие размер пузырьков, выбираются из соседних столбцов.
Лепестковые диаграммы
Лепестковая диаграмма имеет отдельную ось для каждой категории, причем все оси исходят из центра. Значение точек данных отмечается на соответствующей оси. Если в ряду данных все точки имеют одинаковые значения, то лепестковая диаграмма приобретает вид круга. Лепестковые диаграммы позволяют сравнивать совокупные значения нескольких рядов данных и строить диаграмму распределения данных по их ценности.
Пример 6.1. Создание диаграмм в PowerPoint
В приложениях PowerPoint можно создать диаграмму, нажав на кнопку Диаграмма на ленте (вкладка Вставка , группаИллюстрации ). Затем можно изменить диаграмму или ее форматирование с помощью соответствующих инструментов. Если в этом окне выбрать тип диаграммы и нажать на кнопку ОК , то созданная диаграмма будет встроена в Office PowerPoint 2010. При этом, по умолчанию, запустится и PowerPoint, и Excell ().
Создав диаграмму, можно вносить в нее изменения. Например, можно изменить вид осей, добавить название диаграммы, переместить или скрыть легенду, а также добавить дополнительные элементы диаграммы.
В PowerPoint имеются следующие возможности изменения диаграммы:
- Изменение вида осей диаграммы
. Можно указать масштаб осей и изменить промежутки между значениями или категориями. Для удобства чтения диаграммы можно добавить на оси деления и указать величину промежутков между ними.
Новый термин
Делениями называются метки единиц измерения, пересекающие ось и похожие на деления линейки. Подписи делений идентифицируют категории, значения и ряды на диаграмме.
- Добавление к диаграмме названия и подписи
. Для пояснения отображенных на диаграмме данных можно добавить название диаграммы, названия осей и подписи данных.
Новый термин
Подпись данных - информация на диаграмме с дополнительными сведениями о маркере данных, представляющем одну точку данных или значение ячейки листа.
- Добавление легенды и таблицы данных
. Можно отобразить или скрыть легенду, либо изменить ее расположение. В некоторых диаграммах также можно отобразить таблицу данных.
Новый термин
Легенда - рамка, в которой определяются узоры или цвета рядов или категорий данных на диаграмме.
Новый термин
Таблица данных - диапазон ячеек, содержащий результаты подстановки различных значений в одну или несколько формул.
- Применение специальных возможностей для диаграмм разных типов
. С различными типами диаграмм можно применять различные специальные линии, например, коридор колебания и линии тренда, полосы (например, полосы повышения и понижения и планки погрешностей), маркеры данных и так далее.
Новый термин
Линия тренда - графическое представление направления изменения ряда данных. Например, повышающаяся линия обозначает увеличение продаж за определенное количество месяцев. Линии тренда используются для анализа ошибок предсказания, что также называется регрессионным анализом. Как пример, на показана диаграмма с данными об объемах продаж. На диаграмме проведена линия тренда с прогнозом продаж, которые можно ожидать от одного из продавцов в следующем периоде. Для данных другого продавца показаны пределы возможной погрешности.
Рис. 6.9.
Внедрение и вставка диаграммы в презентацию
В приложении Office PowerPoint 2010 добавить диаграмму или график в презентацию можно двумя способами.
- Можно внедрить
диаграмму в презентацию. При внедрении данных из диаграммы в PowerPoint эту информацию можно редактировать в приложении Office Excel 2010, а лист будет сохраняться в файле PowerPoint.
Новый термин
Внедренный объект - данные, содержащиеся в файле-источнике и вставленные в файл назначения в виде объекта. После внедрения объект становится частью файла назначения. Изменения, вносимые во внедренный объект, отражаются в файле назначения.
- Можно вставить в презентацию диаграмму Excel и связать ее с данными в приложении Office Excel 2010. При копировании диаграммы из приложения Office Excel 2010 и ее вставке в презентацию данные в диаграмме связываются с листом Excel. Если нужно изменить данные в диаграмме, необходимо внести изменения в связанный лист в приложении Office Excel 2010. Лист Excel - это отдельный файл, и он не сохраняется вместе с файлом PowerPoint. Отображается диаграмма со связанными данными в таблице, которая называется таблицей данных . В эту таблицу можно вводить данные вручную, импортировать данные из текстового файла или вставлять данные, скопированные из другой программы.
- область диаграммы (область размещения диаграммы и всех ее элементов),
- область построения (область, содержащая все ряды данных, имена категорий, подписи делений и названия осей),
- ряд данных (набор связанных между собой элементов данных, отображаемых на диаграмме),
- оси (X,Y,Z),
- названия на диаграммах,
- подписи данных с дополнительными сведениями о маркере данных (маркер -одна точка данных или значение ячейки листа),
- легенду.
Форматирование элементов диаграммы
Можно отдельно (независимо от остального) форматировать следующие элементы диаграммы:
Щелкните элемент диаграммы, который нужно форматировать - появится группа Работа с диаграммами с вкладкамиКонструктор , Макет и Формат ().
Рис. 6.10.
На вкладке Формат в группе Текущий фрагмент выберите элемент диаграммы, который нужно форматировать ().
Рис. 6.11.
На вкладке Формат выполните одно из следующих действий:
Изменение типа существующей диаграммы
Для большинства плоских диаграмм можно изменить тип всей диаграммы, придав ей совершенно другой вид, или выбрать другой тип диаграммы для любого одиночного ряда данных, превратив диаграмму в смешанную диаграмму.
Чтобы изменить тип всей диаграммы, щелкните область диаграммы (или область построения диаграммы) с целью вывести на экран инструменты для работы с диаграммой. Отобразятся инструменты для работы с диаграммой, содержащие вкладкиКонструктор , Макет и Формат . В частности, чтобы изменить тип диаграммы для одиночного ряда данных, выберите ряд данных. На вкладке Конструктор в группе Тип выберите команду Изменить тип диаграммы ().
Рис. 6.13.
Совет
Если при создании диаграмм часто используется определенный тип диаграмм, можно установить этот тип в качестве типа диаграмм по умолчанию. После выбора типа и подтипа диаграммы в диалоговом окне Изменение типа диаграммы нажмите на кнопку Сделать стандартной .
Инструменты для форматирования элементов диаграммы при активации вкладки Макет приведены на . Как видим из этой иллюстрации здесь у пользователя имеется возможность изменить на диаграмме подписи, оси и фон.
Применение встроенных стилей и макетов диаграмм (вкладка Конструктор)
Вместо того, чтобы добавлять элементы диаграммы и форматировать их вручную, можно быстро применить к своим данным встроенный макет или стиль диаграммы. В приложении PowerPoint существует много удобных встроенных макетов и стилей, из которых можно выбрать нужный. После этого при необходимости можно уточнить и настроить макет или стиль вручную, изменяя макет или форматирование отдельных элементов диаграммы, таких как область диаграммы (область размещения диаграммы и всех ее элементов, ряды данных и легенда.
Для выбора макета диаграммы щелкните на диаграмму, которую требуется отформатировать - будут отображены средстваРабота с диаграммами . На вкладке Конструктор в группе Макеты диаграмм щелкните элемент диаграммы, который следует использовать. Для просмотра всех имеющихся макетов нажмите на кнопку Дополнительно . Пример выбора макета диаграммы приведен на .
Рис. 6.15.
При использовании встроенного макета диаграммы на ней в определенном порядке отображается набор элементов, например, названия, легенда,
- Можно внедрить
диаграмму в презентацию. При внедрении данных из диаграммы в PowerPoint эту информацию можно редактировать в приложении Office Excel 2010, а лист будет сохраняться в файле PowerPoint.
PowerPoint – инструмент из пакета программ MS Office для создания презентаций, который используют для визуализации результатов исследований, работы, обучения.
В программе есть разные функции для представления информации: возможность вставить видео или аудиофайл, построить график, таблицу, диаграмму.
Диаграмма – это числовые данные, которые визуализированы в графическом оформлении. Ее используют для упрощения передачи разной числовой и статистической информации.
В PowerPoint есть разные визуальные варианты исполнения диаграммы
Как сделать диаграмму в PowerPoint: пошаговая инструкция

Диаграмму можно сделать двумя способами
Существует 2 способа, как сделать диаграмму в презентации PowerPoint:
- конвертировать готовую и заполненную диаграмму из документа Excel в нужный слайд;
- создать диаграмму с помощью встроенных инструментов в программе.
В Power Point есть функции, который помогают создать диаграмму, отформатировать ее и видоизменить для оптимального отображения данных.
Чтобы создать ее в презентации, нужно:
- В окне PowerPoint выбрать вкладку «Вставка».
- Кликнуть кнопку «Диаграмма».
- Выбрать нужный тип диаграммы. Варианты представлены в левом столбце, в основном окне выбора можно выбрать подтип каждого вида диаграммы.
- Программа автоматически откроет окно программы Excel. В ячейках открывшейся таблицы нужно указать информацию, которую должна отобразить диаграмма (названия столбиков/разделов и числовые значения).
- После введения информации окно в таблице можно закрыть. В презентации данные обновятся автоматически.
Если были введены ошибочные или со временем изменились, их можно отредактировать. Для этого надо вызвать контекстное меню (правой кнопкой мыши кликнуть на диаграмму и выбрать «Изменить данные». Так изменяется и тип диаграммы (с помощью кнопки «Изменения диаграммы»).
Элементы диаграмм в PowerPoint
Понимание того, из каких элементов состоит диаграмма, помогает отформатировать ее в соответствии с потребностями пользователя. Она включает в себя:
- область диаграммы – отображения информации в графическом виде;
- область построения – графические элементы: столбики, «пузырьки», «лепестки»;
- точки данных, которые нанесены на диаграмму;
- оси (горизонтальная и вертикальная);
- легенда (информация о данных, типе, названиях осей);
- названия диаграммы, отдельных точек.
Все элементы можно видоизменять, форматировать, перемещать с помощью функций во вкладках «Макет» и «Работа с диаграммами». Программа предлагает такие варианты форматирования:
- изменение отображения осей диаграммы: масштаба, интервалов между обозначениями;
- управление заголовками и названиями данных: удаление, перемещение, изменение шрифта, размера, цвета;
- управление легендой, таблицей данных. Можно изменить их местоположение или удалить;
- использование специальных параметров для каждого типа диаграммы. Например, для некоторых диаграмм можно создавать дополнительные линии, секторы, блоки.
Использование всех возможных параметров и настроек позволяет создать уникальную и интересную диаграмму, которая максимально соответствует поставленным целям презентации и особенностям аудитории, на которую она рассчитана.

Программа Excel также позволяет создать диаграмму
В меню представлены , которые помогают управлять внешним видом диаграммы и ее наполнением. Там есть такие кнопки:
- «Изменить тип диаграммы». Эта кнопка вызывает меню выбора типа диаграммы. После выбора нового вида отображения данных вся информация подстроится под новый вид визуализации;
- «Сохранить шаблон». С помощью этой кнопки можно сохранить настройки диаграммы как шаблон и использовать в дальнейшем в других документах;
- «Выбрать данные». Эта функция открывает окно программы Excel, где в ячейках указанны числовые данные. С помощью мышки можно выделить нужный диапазон ячеей для отображения в диаграмме;
- Кнопка «Изменить данные» открывает дополнительное окно программы Excel и позволяет редактировать числовые и текстовые данные;
- «Экспресс макет» предлагает несколько готовых макетов диаграмм на выбор;
- «Экспресс стили» вызывает меню стилей, которое предлагает на выбор несколько цветовых схем и вариантов отображения диаграмм.
А чтобы попасть в меню, нужно кликнуть на диаграмму, в основном меню появится дополнительная вкладка «работа с диаграммами».
Перед тем, как приступить к созданию диаграмм, нужно оценить несколько факторов. Это поможет использовать инструменты Power Point максимально эффективно и качественно отобразить нужную информацию:
- если объем представляемой информации большой, создать диаграмму лучше в программе Excel. создания такой же, но эта программа более приспособлена для работы с большим количеством данных. После этого готовую диаграмму можно скопировать и вставить в презентацию;
- для того, чтобы удивить слушателей и аудиторию, к диаграмме можно привязать анимацию. Во вкладке «Анимация» нужно кликнуть кнопку «Настройка анимации» и настроить эффекты для выхода и выделения для каждого элемента диаграммы;
- для создания интересной нестандартной диаграммы ее можно отформатировать уникальным стилем. Для этого нужно кликнуть на любой элемент диаграммы правой кнопкой мышки, выбрать «Формат точки данных». Там можно изменить параметры заливки, цвет и стиль границ, тень, создать дополнительные эффекты – отражение, свечение, рельеф, эффект объемного вращения;
- полученный новый стиль можно сохранить в макеты для дальнейшего использования с помощью кнопки «Сохранить » во вкладке «Работа с диаграммами» (активируется при выделении диаграммы);
- во вкладке «Макет» можно отредактировать дополнительную информацию о диаграмме: указать ее название, имена осей, настроить легенду диаграммы (блок информации об осях и блоках);
- изменить размер диаграммы можно с помощью курсора мышки: нужно навести курсор к одному из уголков прямоугольника и, зажав левую кнопку мыши, протянуть в нужную сторону для увеличения (уменьшения) размера диаграммы.
Диаграммы в презентации упрощают подачу информации, позволяют представить большие объемы данных в удобной для восприятия форме.
В этом видео вы узнаете об инфографике в презентации PowerPoint: