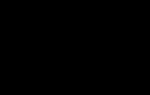Возможные неисправности тв и их устранение. Почему не работает Smart TV на телевизоре Philips Подключение смарт тв филипс к интернету
Вопрос
Ответ
Пароль для сети Wi-Fi |
|
Проверка
Убедитесь, что:
[Настройка]> [Настройки программного обеспечения]> сайте поддержки Philips)
Ответ
[Настройка]> [Подключиться к сети]> [Проводной]
Нажмите кнопку «Home» на пульте дистанционного управления телевизором и выберите: [Настройка]> [Подключиться к сети]> [Беспроводная связь]> [Сканирование] или
WPS (рекомендуется)
Выберите
Сканирование
Примечание:
Статьи по теме:
Проверка
Убедитесь что:
Маршрутизатор беспроводной сети включен не менее двух минут.
Программное обеспечение телевизора обновлено.
Ответ
Нажмите кнопку "ДОМ" на пульте дистанционного управления и выберите пункт [Настройки] в верхней части меню. Нажмите "ОК", чтобы он появился.

Выберите [Все настройки] > [Сеть]/[Беспроводная и сети] > [Подключение к сети].

Выберите опцию [Начать сейчас], а затем [Подключить].
Выберите тип подключения, который вы предпочитаете, а затем следуйте приведенным ниже инструкциям.
1. Беспроводное
Выберите способ [Беспроводное] в качестве метода подключения.

Выберите [Сканировать] или .

Если маршрутизатор имеет WPS, прямое соединение может быть выполнено на маршрутизаторе без сканирования
Выберите .
Еще раз выберите .

Сканировать
Выберите [Сканировать]
Выберите беспроводную домашнюю сеть

Телевизор запросит пароль беспроводной сети.
Выберите опцию [Ввести ключ] и нажмите «OK». На экране появится клавиатура.
Введите ключ шифрования беспроводной сети. Стандартный пароль можно найти на маршрутизаторе или в документах маршрутизатора.

После ввода выберите [Ввод] и нажмите «OK» на пульте дистанционного управления телевизором.
2. Проводное
Подключите кабель («кабель Ethernet») к задней части телевизора и к маршрутизатору (в «LAN-порт»).
Выберите способ [Проводной] в качестве метода подключения.

Телевизор начнет поиск сетевого соединения.

Статьи по теме:
Ситуация
Для доступа к интеллектуальным функциям телевизора необходимо подключение к Интернету.
Контрольный список
Убедитесь, что:
Маршрутизатор беспроводной сети включен как минимум две минуты
Программное обеспечение телевизора обновлено до последней версии. Сравните версию в меню телевизора:
[Настройки]> [Все настройки]> [Обновить программное обеспечение]> [Текущая информация о программном обеспечении] с доступной версией на веб-сайте поддержки Philips.
Ответ
Подключение телевизора к сети
Чтобы подключить телевизор к сети, выполните следующие действия:
Нажмите кнопку «Настройки» на пульте дистанционного управления телевизором и выберите: [Все настройки]> [Беспроводная связь и сети]
Или, для телевизоров 2019 года, нажмите кнопку "Меню" на пульте дистанционного управления и выберите [Частые настройки] > [Все Настройки] > [Беспроводная связь и сети]

Выберите: [Проводной или Wi-Fi]> [Подключиться к сети].

Выберите тип подключения, которое Вы собираетесь использовать.

Если маршрутизатор имеет WPS, прямое соединение может быть выполнено на маршрутизаторе без сканирования.
Выберите:
Перейдите на маршрутизатор, нажмите кнопку WPS и вернитесь к телевизору в течение 2 минут.
Выберите [Подключить] на телевизоре
Беспроводной
Телевизор сканирует все доступные беспроводные сети
Выберите беспроводную домашнюю сеть

Введите ключ шифрования беспроводной сети. Стандартный пароль можно найти на маршрутизаторе или в документах маршрутизатора.

Проводной
Телевизор начинает поиск сетевого соединения.
Когда соединение будет успешным, будет показано сообщение.

Статьи по теме:
- Как подключить телевизор Philips к WiFi - Philips Android Smart TV
Есть ли в документе ответ на ваш вопрос?
Мы всегда готовы помочь
Пожалуйста, убедитесь, что ваш телевизор обновлен до последней версии программного обеспечения.
Вопрос
Как подключиться к Интернету?
Ответ
Для подключения телевизора к сети с помощью беспроводного подключения (Wi-Fi) выполните следующие действия.
Нажмите кнопку Home на пульте дистанционного управления и выберите параметр [Настройки] (Settings).
Выберите параметр [Настройки сети/Интернета] (Network/Internet Settings) и нажмите кнопку OK на пульте дистанционного управления.
Выберите параметр [Тип сети] (Network type), с помощью кнопок со стрелками на пульте выберите [Беспроводное устройство] (Wireless Device). Для начала поиска доступных беспроводных сетей нажмите кнопку OK на пульте дистанционного управления.
На экране появится список найденных сетей. Выберите из списка нужную сеть.
Пароль для сети Wi-Fi |
Если выбранная сеть защищена паролем, введите пароль, используя экранную клавиатуру. Кнопки со стрелками на пульте можно использовать для выбора букв/цифр/символов. Для подтверждения выбора нажмите кнопку OK на пульте дистанционного управления. |
Дождитесь отображения IP-адреса на экране. После появления IP-адреса будет установлено беспроводное подключение.
Как отключиться от беспроводной сети (Wi-Fi)? |
Чтобы отключиться от беспроводной сети, выделите тип сети и с помощью кнопок перемещения влево или вправо выберите параметр отключения. |
Проверка
Убедитесь, что:
Маршрутизатор беспроводной сети включен как минимум две минуты
Программное обеспечение телевизора обновлено. (Сравните версию в меню телевизора:
[Настройка]> [Настройки программного обеспечения]> [Текущая информация о программном обеспечении] с последней версией программного обеспечения, доступной на сайте поддержки Philips)
Ответ
Телевизоры Philips SmartTV могут быть подключены к Интернету через кабель Ethernet (проводной) или через беспроводной (WiFi). В зависимости от предпочтительного соединения, перейдите к шагу 1 или 2 ниже:
1. Подключите телевизор к Интернету с помощью проводного соединения (кабель Ethernet)
Подключите кабель («кабель Ethernet») на задней панели телевизора и к маршрутизатору (в «LAN-порту»).
Нажмите кнопку «Home» на пульте дистанционного управления телевизором и выберите:
[Настройка]> [Подключиться к сети]> [Проводной]
2. Подключите телевизор к Интернету с помощью беспроводного соединения (Wifi)
Чтобы подключить телевизор к беспроводной сети, выполните следующие действия:
Нажмите кнопку «Home» на пульте дистанционного управления телевизором и выберите: [Настройка]> [Подключиться к сети]> [Беспроводная связь]> [Сканирование] или
WPS (рекомендуется)
Если маршрутизатор имеет WPS, прямое соединение может быть выполнено с маршрутизатором без сканирования:
Выберите
Перейдите к маршрутизатору, нажмите кнопку WPS и вернитесь к телевизору в течение 2 минут
Выберите [Подключиться] на TV
Сканирование
Телевизор сканирует все доступные беспроводные сети:
Выберите беспроводную домашнюю сеть
Примечание:
если беспроводная сеть не отображается в списке, выберите [Ввести вручную] в меню [Беспроводная связь] и введите имя беспроводной сети.
Введите ключ шифрования беспроводной сети. Стандартный пароль можно найти на маршрутизаторе или в документах маршрутизатора.
Если ключ шифрования для этой сети был введен ранее, выберите [Далее], чтобы немедленно установить соединение.
Телевизор начинает поиск сетевого соединения. Когда соединение будет успешным, появится сообщение.
Существует 10 основных способов восстановления работы WiFi на современных телевизорах. Большинство из них связано с исправлением настроек беспроводной сети. Необходимые параметры на устройствах Samsung, LG, Panasonic и Sony можно изменить в домашних условиях, без обращения в сервисный центр.
Рассмотрим по очереди все основные способы исправления ошибок настройки:
1. Перезагрузка телевизора и роутера
Первые действия, которые необходимо предпринять, если не работает WiFi на телевизоре — перезагрузка Smart TV и маршрутизатора. Сбой в работе может иметь программный характер и легко исправляться повторной инициализацией драйверов устройств. Чтобы перезагрузить телевизор, выключите его и снова включите. Некоторые эксперты также рекомендуют достать вилку электроприбора из розетки, а затем снова её вставить. Этот совет имеет смысл для тех телевизоров, которые остаются подключенными к локальной сети даже после выключения экрана.
Во время перезагрузки роутера необходимо подождать 10-20 секунд между выключением и включением. За это время на стороне провайдера будет закрыта предыдущая Интернет-сессия. Поэтому подключение будет производиться заново, с обнулёнными настройками. Когда Smart TV и роутер снова включатся, попробуйте подключить WiFi.
2. Ручное указание данных подключения
Используя встроенное меню Smart TV, перейдите к параметрам WiFi соединения. Выберите ручной режим указания настроек, если на роутере отключен DHCP-сервер, а подключение с автоматическим определением параметров не работает. В строке «IP-адрес» введите любой IP из локального диапазона. Допустимый начальный и конечный адреса доступны для уточнения в админ-панели маршрутизатора.
В поле «Маска подсети» необходимо указать, какая часть из диапазона IP будет использоваться для адресации клиентов локальной сети. Частое значение этого параметра: 255.255.255.0. В строке «Шлюз» введите IP-адрес роутера, который применяется для входа в настройки.

Совет! Маску подсети и шлюз также можно уточнить через любой компьютер, подключенный к вашему роутеру. Для этого выберите командную строку в контекстном меню кнопки «Пуск». В открывшемся окне введите команду: «ipconfig /all» и нажмите «Enter».
3. Устранение ошибок DNS-серверов
Этот способ особенно актуален для телевизоров марки Samsung. Доступ к Интернету и мультимедийному контенту через Smart Hub затрудняется, когда серверы Samsung перегружены. При указании своих адресов серверов DNS, подключение к Интернет-ресурсам будет производиться напрямую, без использования инфраструктуры производителя.
Адреса DNS-серверов уточняются в поддержке провайдера. Также можно воспользоваться бесплатными публичными DNS. Такую услугу предоставляют компании Google, Яндекс, OpenDNS. Например, для использования адресных серверов Google достаточно ввести IP основного сервера: 8.8.8.8 и дополнительного: 8.8.4.4. В случае отсутствия текстового поля для ввода альтернативного сервера, в настройках DNS введите только первый адрес.
4. Использование другого метода подключения к WiFi
Если вы устанавливали соединение при помощи ручного ввода пароля от беспроводной сети, попробуйте подключиться через WPS. Технология WiFi Protected Setup позволяет активировать режим быстрого соединения в настройках телевизора. После этого аналогичный режим нужно активировать на роутере. Это делается через панель управления или специальную кнопку на задней стороне корпуса.

Чтобы войти в веб-интерфейс роутера, переверните устройство и найдите наклейку с данными для входа. Обычно она располагается на нижней стороне и указывает стандартный IP-адрес, имя пользователя и пароль. Введите IP в любом браузере и укажите информацию учётной записи, доступную на стикере. Затем перейдите в раздел «WPS» и активируйте эту функцию. Быстрое подключение будет доступно в течение 1-2 минут.
В случае, когда протокол WPS использовался изначально, но на данный момент соединение установить невозможно, введите информацию в ручном режиме. При подключении к скрытой сети нужно будет указать не только ключ доступа, но и название WiFi (SSID). Телевизоры с ранними версиями прошивки не всегда поддерживают поиск скрытых сетей. Поэтому до обновления ПО рекомендуется убрать сокрытие названия сети в настройках маршрутизатора.
5. Сброс настроек телевизора
Быстрый способ, который в ряде случаев помогает решить проблемы с работой WiFi на Smart TV — восстановление заводских настроек. Перед его выполнением желательно переписать значения основных параметров, не связанных с сетью. После сброса вы сможете вернуть их, исходя из записанной информации. Путь в меню для восстановления заводских настроек на популярных моделях ТВ:
- LG : «Настройки -> Дополнительно -> Общие -> Сброс настроек до заводских».
- Samsung : «Поддержка -> Самодиагностика -> Сброс».
- Panasonic : «Установки -> Системное меню -> Начальные установки».

Обратите внимание! При установке заводских настроек будут возвращены не только стандартные параметры сети. Настройки изображения, звука, энергосбережения и прочих функций Smart TV не сохранятся.
6. Изменение расположения маршрутизатора
Неполадки в работе беспроводной сети на телевизоре могут быть связаны со слабым приёмом сигнала от роутера. По возможности, переставьте роутер ближе к Smart TV и установите его так, чтобы на пути распространения радиоволн было меньше помех. Главные препятствия для прохождения сигнала — стены, предметы мебели и работающие бытовые приборы.
Обеспечить лучшую связь по WiFi поможет установка точки доступа на возвышении. Например, можно поставить роутер на шкаф или повесить над дверью. При отсутствии возможности переноса маршрутизатора ближе к телевизору, подключите к нему более мощную антенну. Чем выше коэффициент усиления антенны, тем лучше будет работать сеть на Smart TV.
7. Поиск проблем с WiFi роутером
Причиной трудностей при подключении к беспроводной сети могут быть неправильные настройки маршрутизатора. Чтобы их изменить, зайдите в панель управления. Перейдите на вкладку «DHCP» и убедитесь, что DHCP-сервер включен и работает исправно. При его отключении телевизору и другим сетевым устройствам не будет автоматически присваиваться локальный IP-адрес. Нормальная маршрутизация и доступ в Интернет будут невозможны.

Проверьте вкладку «Безопасность» в параметрах роутера. Если включена фильтрация клиентов по MAC-адресу, отключите её. На маршрутизаторах ASUS, TP-Link, D-Link, Huawei и некоторых других производителей MAC-адрес любого девайса можно внести в «белый список». В дальнейшем подключения устройств из этого списка не будут блокироваться, поэтому восстановится нормальная работа WiFi на телевизоре.
MAC-адрес Smart TV указан в настройках. Точный путь отличается в зависимости от бренда, на большинстве телевизоров популярных производителей нужная информация находится в меню:
- Samsung : «Поддержка -> Обращение в Samsung -> Стрелка вниз -> MAC беспроводного интерфейса».
- LG : «Настройка -> Поддержка -> Информация о продукте».
- Philips : «Установка -> Настройка сети вручную -> Просмотр сетевых настроек -> Пуск».
Важно! После добавления MAC-адреса Smart TV в «белый список» или изменения других параметров роутера, перезагрузите его. Для этого используйте пункт меню «Система» или «Системные инструменты». Также можно воспользоваться кнопкой включения на корпусе или временно отключить прибор из розетки.
8. Обновление прошивки телевизора
Встроенное программное обеспечение Smart TV нуждается в своевременном обновлении. Ошибки могут накапливаться в процессе работы, в результате чего возникают трудности при подключении к Интернету по WiFi. В зависимости от модели телевизора, обновление может производиться несколькими способами:
- Через беспроводную сеть;
- С использованием кабельного Интернета;
- Через внешний USB-накопитель (флешку или жёсткий диск).
Если WiFi на Smart TV не работает, для загрузки новой версии программного обеспечения используйте второй или третий вариант. Детальная инструкция по обновлению ПО обычно размещается на сайте компании, которая выпустила телевизор. Возможные названия нужного раздела: «Справка», «Поддержка» или «Справочный центр».
Во время работы утилиты важно не отключать и не обесточивать устройство. Любое прерывание может сказаться на дальнейшей функциональности Smart TV. Не используйте прошивки от сторонних разработчиков, чтобы избежать потери гарантийного обслуживания.

9. Замена WiFi адаптера на внешний
Данный способ не поможет исправить неполадки внутреннего радиомодуля. Но если именно из-за них возникают ошибки при подключении, используйте внешнее устройство. Форм-фактор такого WiFi адаптера напоминает обычную флешку. Как и большинство других девайсов, он работает при подключении к телевизору по USB.
В продаже есть ещё один вид адаптеров для приёма WiFi. Они имеют внешнюю разнонаправленную антенну, обеспечивающую лучший приём сигнала от роутера. Подобные модули рекомендуется подключать через USB-удлинитель, размещая их на некотором расстоянии от телевизора. Благодаря такому подключению, помехи от работающего Smart TV будут сведены к минимуму, а скорость обмена данными повысится.

Важный совет! Перед покупкой внешнего адаптера для подключения к беспроводной сети проверьте список поддерживаемых девайсов в инструкции. С этой информацией также можно ознакомиться на сайте производителя или в технической поддержке.
Обучающее видео: Подключаем телевизор к сети WI-FI
10. Использование кабельного подключения
Поломка радиомодуля в телевизоре — главная причина, при которой предыдущие советы могут не помочь решить проблему. Если вы испробовали все способы решения трудностей с WiFi, скорее всего, существует неисправность на аппаратном уровне. Рекомендуется сдать устройство в сервисный центр. В пределах гарантийного срока замена модуля WiFi будет выполнена бесплатно.
При отсутствии возможности отнести устройство в мастерскую, вы можете использовать подключение при помощи кабеля. Для этого вставьте один конец сетевого шнура в порт «LAN» на роутере, а второй подключите к телевизору. Маршрутизаторы обычно имеют 2-4 выхода Ethernet, для подключения ТВ можно использовать любой из них.

Привет! Появился у меня телевизор Philips, у которого система Smart TV построена на Android TV. И в этой статье, я покажу, как подключить телевизор Philips на Android TV к Wi-Fi сети для выхода в интернет, просмотра онлайн фильмов, роликов на YouTube и просмотра фильмов с компьютера. Возможностей у телевизора на Android TV очень много. Мы обязательно рассмотрим все в отдельных статьях. Ну а сначала, нужно подключить телевизор к интернету, ну и желательно без проводов – по Wi-Fi. Без подключения к интернету, наверное большая часть функций такого телевизора просто недоступны. Вы в основном для чего покупали телевизоры со Smart TV, что бы смотреть онлайн фильмы, устанавливать какие-то приложения и игры, иметь доступ к разным фильмам и фото, которые находятся на компьютере, и т. д.
Я когда выбирал телевизор, то сразу смотрел в сторону LG c Web OS (который мы подключали к интернету в статье) . Но, так получилось, что купил Philips 43PUS7150/12 (модель 2015-го года) . Вот его мы сейчас и будем подключать к интернету. Если у вас другая модель, то ничего страшного, там практически все одинаково.
У вас конечно же должна быть настроена Wi-Fi сеть. То есть, роутер, который ее раздает. Ну и интернет по Wi-Fi должен работать. А телевизор должен находится в радиусе действия вашей домашней Wi-Fi сети. Так же, на телевизоре должен быть встроенный Wi-Fi приемник. Или, подключен фирменный, внешний адаптер PTA128/00.
Подключение Philips (Android TV) к Wi-Fi
Если в процессе настройки (при первом включении) вы не подключились к интернету, то это можно сделать из самих настроек Android TV. Включите телевизор, и нажмите на пульте дистанционного управлению на кнопку с изображением домика.
Прокрутите меню до самого низу, там будут установки. Выберите проводные и беспроводные сети .

Выбираем пункт Проводная или Wi-Fi , и нажимаем на пульте стрелку вправо.

Выбираем пункт Подключение к сети .

Обратите внимание, что телевизор Филипс к Wi-Fi можно подключить без ввода пароля, а через WPS , или WPS c pin-кодом .
Работает это так: выбираем пункт WPS, и на роутере активируем функцию WPS специальной кнопкой, которая как правило находится на корпусе устрйоства. Телевизор подключится к роутеру. Выбрав пункт WPS c pin-кодом, нужно будет указать pin-код, заданный на вашем роутере. Если вы его не меняли, то он может быть указан на наклейке снизу роутера.

Выбираем Wi-Fi сеть для подключения.

С помощью клавиатуры на экране, или на пульте, укажите пароль для подключения к вашей беспроводной сети, и нажмите на зеленую кнопку (на экранной клавиатуре) для продолжения.

Телевизор подключится к сети. Нажимаем Завершить .

Вот и все, можно пользоваться Android TV. Открываем в браузере телевизора:

В дальнейшем, телевизор будет автоматически подключатся к этой Wi-Fi сети.
Если телевизор Philips не подключается к Wi-Fi
Первым делом, попробуйте перезагрузить роутер (просто отключите, и включите питание) .
Так же, обязательно убедитесь в том, что вы правильно указываете пароль для подключения к беспроводной сети. Если вы забыли пароль, то можно попробовать . Если неверно указать пароль, то сначала будет очень долго "висеть" надпись Подключение...

А потом, скорее всего появится надпись Не удается найти сеть .

Что еще можно попробовать сделать: сменить пароль на новый из 8 цифр, сбросить настройки роутера, и настроить его заново. Если телевизор никак не хочет подключатся к беспроводной сети, то можно попробовать подключить его к другой сети, если есть такая возможность.
Дополнительные настройки беспроводной сети
Выбрав настройки проводных, и беспроводных сетей в системе Android TV, можно еще задать статические данные (IP-адрес, DNS) для подключения к сети. Достаточно перейти на вкладку Конфигурация сети , и выбрать Статический IP-адрес . А затем, на вкладке Настройка статического IP-адреса задать нужные параметры.

Но, в эти настройки без надобности лучше не лезть. Если не подключается, то установите обратно DHCP. Это автоматическое получение IP-адреса от роутера.
Так же, можно просмотреть параметры сети, к которой вы сейчас подключены. Для этого, выберите в настройках вкладку Просмотр параметров сети .

Так же, можно полностью выключить Wi-Fi на телевизоре Филипс, и включить его обратно. Для этого, есть пункт Wi-Fi вкл./выкл .

Работает беспроводной интернет стабильно. При включении телевизора, сеть автоматически подключается. Думаю, у вас так же все получилось, и все работает.
Нужно ли покупать специальный WI-FI адаптер для телевизора Philips? Нужно, если модель прибора этой марки оснащена возможностью активации Smart TV, но не имеет встроенного приспособления для соединения с беспроводной сетью. На самом деле, ситуация, когда телевизионный приемник имеет в списке дополнительных возможностей технологию Smart TV, но не оснащен встроенным преобразователем сигнала Wi-Fi, возникает достаточно часто.
В таком случае придется либо подключать прибор к интернету через кабель, что не очень удобно, либо приобрести специальный адаптер, который позволит осуществить соединение телевизора с сетью WI-FI. Но обо всем по порядку.
Что такое WI-FI адаптер
WI-FI адаптер – это специальное устройство, которое позволяет подключить к прибору беспроводное интернет-соединение. Он выступает в качестве посредника, который получает сигнал, преобразует его, а потом передает прибору, к которому подключен.
Помимо приема и передачи сигнала WI-FI, такие устройства способны значительно расширить функции приборов, в данном случае телевизора, за счет активации возможностей smart tv.
Преимущества использования съемных Wi- Fi преобразователей для телевизионных приемников следующие:
- быстрое соединение;
- отсутствие необходимости в прокладке дополнительного кабеля;
- высокая скорость приема/передачи сигнала;
- простота в эксплуатации;
- компактные габариты.
К недостаткам относится трата денежных средств на покупку дополнительного оборудования. Зачастую такие устройства, как съемные USB-преобразователи для телевизоров имеют достаточно высокую стоимость. А главное неудобство заключается в том, что телевизионные приемники не способны распознавать обычные универсальные устройства, которые используются для компьютеров, планшетов или ноутбуков. Для каждого прибора — представителя марки того или иного производителя подходит адаптер только этой же марки и никакой больше. Так, для телевизоров Philips существует две модели сетевых преобразователей, характеристики и возможности которых будут рассмотрены далее.
Модели Wi-Fi приемников марки Phillips
Для телевизионных приемников марки Phillips производитель предоставляет две модели адаптеров — PTA128/00, PTA01/00. Вай-фай адаптер для телевизора Филипс устанавливается через USB-порт в боковой части корпуса прибора. Важным моментом является то, что данные преобразователи подходят не для всех моделей телевизоров Phillips. Ознакомиться со списком моделей устройств, которые способны распознать и поддерживают подключение PTA01 и PTA128, можно на официальном сайте производителя.
Модель PTA128/00 это:
- высокая скорость соединения;
- возможность установки специальной программы plug and play;
- увеличенный радиус действия за счет двойной антенны.
Модель PTA01/00 – еще один представитель преобразователей от Phillips. Модель получила широкое распространение среди пользователей, хотя она более дорогостоящая по сравнению с предыдущим представителем. Используя PTA01, пользователь получает:
- высокоскоростное соединение;
- защиту данных при помощи шифрования WPA2;
- установку plug and play.
В число возможностей Smart TV при подключении Wi-Fi преобразователей входит:
- управление телевизором и Smart TV при помощи планшета, телефона или клавиатуры;
- просмотр фотографий, фильмов;
- воспроизведение аудио;
- просмотр передач в удобное время даже после выхода в эфир;
- большое количество интернет-приложений.

Подключение и настройка адаптеров Phillips
Процедура подключения сетевых приемников PTA128 и PTA01 и их настройка достаточно проста благодаря понятному интерфейсу телевизионных приемников этой марки. Рассмотрим последовательность действий при подключении преобразователя к прибору:
- Найти разъем USB на панели устройства. Чаще всего такой разъем расположен на боковой части корпуса телевизора.
- Вставить адаптер в разъем. При необходимости можно дополнительно использовать USB провод.
- После того как устройство будет подключено, запустится программа для установки и настройки беспроводной сети для прибора.
- После запуска программы на экране появится пошаговая инструкция по настройке беспроводного подключения, которой необходимо следовать.
- Для установки можно использовать WPS, если таковой имеется у маршрутизатора.
- При отсутствии WPS используется пароль WPA, после ввода которого устройство подключится к сети.
Таким образом, процесс подключения и настройки сетевого преобразователя прост и под силу любому пользователю. Перед тем как покупать данный вид приемника Wi-Fi сигнала, необходимо убедиться, что имеющаяся модель телевизора способна поддерживать беспроводное подключение к сети. Обычно найти такую информацию можно в инструкции, прилагаемой к прибору. Для таких устройств также предусмотрен специальный вид маркировки на упаковке. Маркировка Wi-Fi Ready указывает, что устройство не имеет встроенного приспособления для приема сигнала Wi-Fi, но есть возможность подключения дополнительных устройств для установки беспроводного соединения.
Philips – именитый бренд. Одноимённая нидерландская компания существует с 1891 года и поставляет на рынки разных стран оригинальные технические продукты.
Все они отличаются качеством и продуманностью деталей. Не выпадают из этого перечня и SMART-телевизоры.
В каждой модели применяются собственные разработки и инновационные решения. Это касается качества изображения, звука, эргономичности, безопасности и удобства пользователей. Не обходится стороной вопрос заботы об экологии: грамотное расходование электроэнергии, безопасная утилизация и т.д.
Большинство современных «умных» моделей телевизоров Philips работает на базе распространённой операционной системы Android TV. В ранних версиях (до 2014 года) и некоторых недорогих актуальных моделях используется платформа Smart TV, она включает в себя приложения MyRemote, SimplyShare, Net TV.
Настройки зависят от платформы устройства, модели. Ниже рассмотрим порядок действий в свете способов подключения.
Рассмотрим проводной и беспроводный вариант настройки Смарт-ТВ на телевизорах Philips.
Первый способ: беспроводной
Устанавливать на домашнем экране доступ к умному телевидению можно через сеть Wi Fi. Чтобы многочисленные приложения стали неотъемлемой частью Philips необходимо использовать помощь таких технических проводников, как:
- маршрутизатор, поддерживающий сеть Wi-Fi;
- беспроводной адаптер (РТА01).
Последовательность подключения Philips Smart TV:
- Включить маршрутизатор.
- Найти на боковой панели телеприемника специальный USB–разъем.
- Вставить адаптер в USB–разъем.
- Для настройки беспроводного предложения нужно нажать кнопку WHS на маршрутизаторе.
- Подождать примерно две минуты.
- Найти в меню строку «Легкий доступ», подтвердить избранную функцию кнопкой ОК (при необходимости, по запросу ввести и подтвердить пин–код. Нажать в меню Pin–код – ОК - вставить предложенный пин).
- При запросе ключа безопасности, последовательность следующая: Устан. Польз. – ОК – набрать ключ на пульте телевизора.
Данная программа действий позволит настроенному телевизору присоединиться к домашней сети. В случае нахождения более одного маршрутизатора, выбор сети производится при помощи кнопок Скан. и Легкий доступ.
Способ 2: проводное подключение
При этом способе, для выхода на смарт необходим кабель Ethnernet FTP и маршрутизатор.
- Подсоединить маршрутизатор к телеприемнику и включить проводник.
- Нажать на кнопку на пульте с изображением дома.
- Выбрать Настройки – Подключение к сети.
- Следовать пунктам меню и инструкции на экране.
- Подтвердить запрос на соглашение с условиями для пользователя.

Как настроить IPTV на телевизор Филипс
Настройка IPTV на телевизоре Philips производится через виджет для Смарт ТВ ForkSmart. Последовательность действий такова:
- Зайти в настройки Philips setup.
- Нажать просмотр параметров.
- Записать появившиеся на экране цифры и буквы.