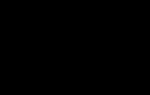Скачать готовые шаблоны визиток набранные в word. Делаем красивую визитку в ворде
Я не могу поверить что пишу об этом, но небольшие СЕО исследования показали — вопросом по созданию визитки в офисной программе MS Word , озадачено немалое количество людей. При этом никаких хороших и доходчивых руководств по созданию визитки в Ворде я не нашел. Ну, а раз уж людям это интересно, почему бы и не написать? Ведь создать визитную карточку в Ворде вполне возможно. Да, это не тот файл, который мы понесем в типографию, его там просто не примут. Но такой макет вполне реально распечатать на домашнем принтере. Пару лет назад я работал в фирме, которая верстала документы в MS Word . Так как до этого я считал, что Ворд годится только для написания рефератов и не более, мне пришлось его усиленно изучить. Я был поражен тому, как много можно выжать из этого офисного редактора текста. В этом уроке мы научимся:
- изготавливать макет визитки в Ворде
- подготавливать и импортировать графику
- создавать в Ворде несложную верстку
Разметка страницы в Ворде для визитки
В работе с визитной карточкой я буду использовать MS Word 2007
. Не смотря на популярность пакета 2003, время не идет вспять. Все бежит и меняется. В последних версиях пакета MS Office
Майкрософт совершил переворот в плане доступности и простоты. Дизайн программы стал настолько ясным, что разберется даже умственно отсталый. Откройте новый документ и вкладку Разметка страницы
. Кликните по иконке Поля
, и выберите поля по 0,5 дюймов
. Или зайдите в Настраиваемые поля
, в том же меню, и проставьте собственные размеры. 
Создание таблицы
Откройте вкладку Вставка
и кликните по иконке Таблица
. Создайте таблицу 5 на 2 клетки.  Вы уже поняли, что таблица — наши импровизированные линии реза, по которым мы будем нарезать визитные карточки. Стандартный размер визитной карточки 5 на 9 см. Конечно вы, как творец и создатель, можете наметить и 20 на 30, но в визитницу такие визитки точно не поместятся. Давайте лучше придерживаться устоявшегося формата. Кликните по маркеру, который прикреплен к левому верхнему уголку таблицы. Таблица выделится. Теперь кликните по таблице правой кнопкой мыши и в меня выберите Свойства таблицы
.
Вы уже поняли, что таблица — наши импровизированные линии реза, по которым мы будем нарезать визитные карточки. Стандартный размер визитной карточки 5 на 9 см. Конечно вы, как творец и создатель, можете наметить и 20 на 30, но в визитницу такие визитки точно не поместятся. Давайте лучше придерживаться устоявшегося формата. Кликните по маркеру, который прикреплен к левому верхнему уголку таблицы. Таблица выделится. Теперь кликните по таблице правой кнопкой мыши и в меня выберите Свойства таблицы
.  Во вкладке Строка
поставьте 5 см
, а во вкладке Столбец 9 см
.
Во вкладке Строка
поставьте 5 см
, а во вкладке Столбец 9 см
.  Во вкладке Таблица
кликните по кнопке Параметры
. В появившемся окне удалите отступы внутри ячеек, выставив 0 см
Во вкладке Таблица
кликните по кнопке Параметры
. В появившемся окне удалите отступы внутри ячеек, выставив 0 см
 Так как эти визитки вырезаются самыми обычными ножницами, нам необходимо убрать контуры таблицы. Но и совсем убирать их тоже нельзя. Я предлагаю окрасить их в более светлый фон, чтобы при резке их практически не было видно на краях визиток. Выделите таблицу, кликнув по угловому маркеру. В Цвет пера
выберите светло серый оттенок, а в Границы
, выберите Все границы
.
Так как эти визитки вырезаются самыми обычными ножницами, нам необходимо убрать контуры таблицы. Но и совсем убирать их тоже нельзя. Я предлагаю окрасить их в более светлый фон, чтобы при резке их практически не было видно на краях визиток. Выделите таблицу, кликнув по угловому маркеру. В Цвет пера
выберите светло серый оттенок, а в Границы
, выберите Все границы
.  Выберите так же толщину контура 0,25 пт
. Снова кликните по Все границы
. Таблица должна быть выделена.
Выберите так же толщину контура 0,25 пт
. Снова кликните по Все границы
. Таблица должна быть выделена. 
Создание текста для визитки в MS Word
Теперь, когда создана основа для визитки, все что остается — вписать текст. Не стоит сильно извращаться. Дизайнерские изыски не для визитки такого типа. Но при большом желании можно сделать визитную карточку и посложнее. Об этом я расскажу в следующих статьях о верстке в Word
. Сделайте несколько отступов, нажав ENTER
. Регулируйте маркеры на полях, создавая отступы там где вам они нужны. Сто раз кликать по пробелу не нужно. Имя должно побольше, должность поменьше. Разный цвет, надеюсь что расписывать азы форматирования текста нет надобности.  При верстке текста часто приходится сделать отступ, при этом обычный ENTER
, слишком широк. Что бы сделать небольшой отступ после конкретной строчки, выделите её и кликните по иконке Межстрочный интервал
.
При верстке текста часто приходится сделать отступ, при этом обычный ENTER
, слишком широк. Что бы сделать небольшой отступ после конкретной строчки, выделите её и кликните по иконке Межстрочный интервал
. 
Копирование текста
И последнее, выделите текст и раскопируйте его в другие ячейки таблицы Ctrl+C
и Ctrl+P
 Вы конечно же хотите удалить авто ссылку на почтовый адрес, которая появляется автоматически. Выделите электронную почту и кликните правой кнопкой мышки. Из меню выберите Удалить ссылку
.
Вы конечно же хотите удалить авто ссылку на почтовый адрес, которая появляется автоматически. Выделите электронную почту и кликните правой кнопкой мышки. Из меню выберите Удалить ссылку
.  Остается только распечатать на толстой бумаге и аккуратно вырезать. Надеюсь вы нашли в этой статье то, что искали. В следующие разы я расскажу о более сложных вариантах верстки в Word. Мы научимся подготавливать графику в Фотошопе для импортирования в MS Word, создадим верстку при помощи встроенных фреимов и даже, смертельный номер, создадим PDF фаил, пригодный для отправки в типографию.
Остается только распечатать на толстой бумаге и аккуратно вырезать. Надеюсь вы нашли в этой статье то, что искали. В следующие разы я расскажу о более сложных вариантах верстки в Word. Мы научимся подготавливать графику в Фотошопе для импортирования в MS Word, создадим верстку при помощи встроенных фреимов и даже, смертельный номер, создадим PDF фаил, пригодный для отправки в типографию.
Визитка является одним из самых удобных и быстрых способов распространения контактной информации о вашей компании и предоставляемых услугах. Ее можно распространять среди потенциальных клиентов на общественных мероприятиях, вручать при личной встрече, обмениваться с деловыми партнерами. Рассмотрим, как сделать визитки самому на компьютере и подготовить их для печати в типографии/дома. <.p>
Делаем визитку в Ворде: пошаговая инструкция
Шаг 1.
Скачать и установить на компьютер Microsoft Word. Или активировать через интернет/телефон предустановленную в операционной системе версию. Нажать на «Создать» и «Новый документ».
Шаг 2.
Перейти на вкладку «Разметка страницы», выбрать в категории «Поля» - «Узкие».
Шаг 3.
Перейти на вкладку «Вставка», выбрать «Таблица», размер – две ячейки по ширине, и пять по высоте. Данный размер обусловлен тем, что стандартным форматом визитки в России считает 90×50 мм, в лист А4 можно разместить как раз 10 карточек.
Шаг 4.
Изменить свойства таблицы. Перейдите в одноименное окно, далее на вкладке «Строка» измените режим на «Точно», высоту на 5 см., ширину на 9 см (под описанные выше стандартные размеры российских визиток). На вкладке «Ячейка» для всех пунктов поставить значение «0».

Щелкните правой кнопкой мыши по таблице, и выберите пункт – «Стили оформления границ», выберите новый цвет, и примените его для визитки (щелкнуть пером по линии).

Шаг 5.
Вставить в визитку изображение. Нажмите «Вставка», и «Рисунки», найдите и добавьте изображение в пустое поле таблицы. Измените размер картинки и переместите ее в нужно место на карточке. На вкладке «Обтекание текстом» выберите режим отображение надписи на визитки.

Шаг 6.
Набрать текст. Наберите текст, измените его шрифт, цвет, размер, через параметры абзаца измените отступы.

Шаг 7.
Выделите содержимое ячейки, и скопируйте его во все остальные (правая кнопка мыши – «Копировать», так же правая в пустой ячейке – «Вставить»).

Шаг 8.
Как сделать визитку быстрее и без Microsoft Word
Чтобы сделать карточку без использования Microsoft Word, скачайте и установите на компьютер конструктор визиток. Представленная программа предлагает вам следующие преимущества по созданию карточек на компьютере:
✔ Готовые шаблоны. Не надо самостоятельно выставлять размеры, параметры для печати устанавливаются автоматически.
✔ Множество новых элементов дизайна.
✔ Доступность для пользователя, в отличии от Word, конструктор не надо дополнительно активировать через интернет или телефон. Это компактная утилита, отличающаяся малым размером и быстродействием.
✔Быстрота. Создание визитки в конструкторе занимает всего несколько минут, тогда как в Ворде эта операция может затянуться на часы.
Хотите узнать подробнее? Ознакомьтесь с пошаговой инструкцией:

Очевидно, что при сравнении инструкции, как сделать визитку в Ворде, и способов, как сделать карточку в конструкторе, последний вариант представляется гораздо предпочтительнее. Запустите программу, и выберите из категорий (универсальные, детские, развлечения, и др.) готовых шаблонов нужное вам решение.


Прежде чем начать создавать визитную карточку с помощью Word, нужно знать, что профессиональные визитки создаются через , и другие подобные фоторедакторы. И для этого требуются хотя бы стандартные знания Photoshop. Но, если вам нужна простая визитка, то создать ее будет проще с помощью программы Word.
Пошаговая инструкция создания визитной карточки
Если все-таки вы решились создать визитку с помощью Word, то этот мануал будет особо полезен для вас. Ее не так уж и сложно нарисовать, нужно лишь пройти несколько шагов:
В первую очередь требуется создать Word документ, а далее, зайти в него и потрудиться найти меню «Разметка страницы». После чего нажимаем на кнопку «Раздел»

После первого действия можно заметить, что вам откроется небольшое меню, в котором потребуется выбрать «Другие размеры страниц»


Затем во вкладке поля можно увидеть 2 типа ориентации (книжная, альбомная), выбираем альбомную . Также ставим все поля по 0,5 см.

С помощью этих действий мы сделали размер для нашей будущей визитной карты.

Теперь осталось только выбрать фон для нашей визитки, далее, пишем желаемый на ней текст и вставляем свой логотип. Нажимаем на клавишу «Цвет страницы» , там видим небольшое окошко в котором нужно выбрать понравившийся цвет для будущей страницы.

Пишем необходимую информацию, которая должна располагаться на визитке

Все, готово. Чтобы установить какой-либо логотип к подобной визитке, потребуется лишь перетащить нужное изображение в документ, содержащий будущую визитную карту. Для того чтобы создать яркую и красивую визитку не потребуется долго и нудно . Для этого нужно лишь несколько минут, или же часов, смотря на сложность желаемого результата. Создать визитную карту довольно-таки легко. Нужно лишь заставить себя выделить несколько минут для чтения этого мануала. Все достаточно подробно описано, поэтому трудностей во время работы возникать не должно. На этом все, надеюсь, что эта статья вам понравится и поможет решить вопрос, - . Удачного использования.
Немного утрируя можно сказать, что “визитка” является лицом человека. Маленький кусочек бумажки, с Вашими данными, всегда может сослужить хорошую службу. Не все могут сразу запомнить как зовут человека, с которым он только что познакомился. Просто “тыкать” очень неудобно и некрасиво. А заглянув в неё, мы сразу сможем назвать собеседника по имени, отчеству. Визитки очень удобны не только бизнесменам. Они уже давно прочно вошли в нашу жизнь. В самом начале их могли себе позволить только очень обеспеченные люди. Теперь их раздают всем желающим возле входа в магазины, выхода из метро.
Визитные карточки вполне по силам сделать каждому из нас самостоятельно. Скачиваем шаблон в формате “Word”. Вносим в него свои корректировки, вписываем свои ФИО, контактные данные. Распечатываем на принтере, используя плотные листы бумаги. Может быть это не слишком будет красиво, но зато весьма практично и экономно. Заказывать в типографии – дело не из самых дешёвых. Поэтому будем делать всё своими руками. Изготавливаем макет. Затем распечатаем на любом принтере. Можно как на струйном, так и на лазерном. На струйном, на наш взгляд, не очень хорошо получится. Чернила могут смазываться от прикосновения. Могут получится некрасивые разводы, мазки.
Предлагаем Вашему вниманию коротенькое видео с советами на тему “Как сделать красивые визитки в Microsoft Word 2013”:
Ещё одно небольшое видео о том, как можно делать свои визитки в программке “BusinessCardsMX”:
Самостоятельное изготовление создание визиток

Как самому сделать макет визитки?
Первым – наперво нужно продумать, что мы хотим видеть на своей визитке. Обычно это самая необходимая контактная информация:
- номера телефонов мобильных или стационарных;
- возможно адрес;
- должность или учёные звания;
- по желанию можно вставить логотип компании или небольшое изображение предмета.
При наличии фантазии, свободного времени, возможностей мы может придумать всё что что угодно. Вплоть до прорезей на них. Дело хозяйское. Можно также пойти другим путём. Предоставить это дело профессионалам. При любой типографии есть дизайнер. Он нам сразу предложит кучу готовых макетов на любой вкус и цвет. Но это всё будет предоставлено отнюдь не безвозмездно.
Чуть пониже Вы можете скачать несколько готовых уже макетов в формате “Ворд”. Также мы решили предложить несколько красивых шаблонов формате JPG. Может быть они дадут Вам некоторые идеи в оформлении.
Если у вас есть свое дело или вы публичное лицо, предоставляющее определенные услуги, то вам обязательно необходимы визитки, на которых будут указаны контактные данные. Большинство людей думает, что сделать их не так уж и просто, но это мнение ошибочно. Да, конечно, в этом деле не помешает специальное программное обеспечение по созданию визиток, но мы в статье поговорим о нестандартном подходе - о том, как сделать визитки в "Ворде". К счастью, огромный ассортимент инструментов программы поможет нам в этом.
Введение
Несмотря на то что "Майкрософт Ворд" - это текстовый редактор, при проявлении смекалки без лишних усилий удастся создать визитку, которая не будет отличаться от тех, что были сделаны в профессиональной программе. Итак, перейдем непосредственно к пошаговой инструкции. Как сделать визитку в "Ворде"?
Приступаем к созданию визитки
Дальнейшие действия будут выполняться на примере программы 2016 года, но ввиду того что интерфейс всех версий схож, представленное руководство подойдет и для создания визитки в "Ворде 2007" и остальных вариациях.
Как и в любом другом деле, при создании визиток в "Ворде" изначально необходимо произвести некоторые подготовительные действия, в частности требуется определиться с размером самих карточек. Если руководствоваться ГОСТом, то размеры визитки должны быть следующие:
- Высота - 50 миллиметров.
- Длина - 90 миллиметров.
В статье будет рассмотрен пример именно с этими значениями, но стоит сказать, что можно использовать любые другие размеры, как никак - это ваша визитка.
Создание макета
Определившись с размерами, необходимо создать макет в программе. Для этого можно воспользоваться двумя инструментами на выбор: прямоугольником или таблицей. Будем работать с первым вариантом, но стоит сделать замечание касательно таблицы - ее использовать в некотором роде удобнее, ведь сразу можно создать несколько визиток (одна ячейка - одна визитка). Правда, в будущем проблематично будет размещать остальные элементы. Кстати, сделанный макет в дальнейшем можно использовать как шаблон визитки в "Ворде".
Итак, теперь требуется выполнить следующие действия:
- Перейдите на вкладку "Вставка". В группе инструментов "Фигуры" выберите объект "Прямоугольник". Находится он в одноименном разделе.
- Выбрав его, нарисуйте прямоугольник в рабочей области. Пока что он может быть произвольных размеров.
- Сделав это, выделите его, чтобы на панели инструментов появилась вкладка "Формат".
- В этой вкладке в группе инструментов "Размер" впишите нужные вам значения, в нашем случае - 50 на 90.
- Остается добавить фон объекту, чтобы наша выглядела красиво и презентабельно. Для этого во вкладке "Формат" выберите соответствующий инструмент из группы "Стили фигур" и кликните по нужному цвету или выберите понравившуюся текстуру.
Делаем текстовое оформление
Макет будущей визитки мы сделали, теперь на него требуется поместить текстовую информацию, а именно контактные данные и ключевые сведения, способные заинтересовать потенциального клиента, в сжатой форме. Предварительно следует определиться с тем, что вы будете указывать и в каком именно месте карточки. Также многие специалисты рекомендуют добавлять на визитку тематические иллюстрации и логотипы, но об этом поговорим позже, сейчас же остановимся на тексте.
Итак, нами предлагается следующая модель размещения текстовой информации: сверху будет указана фамилия имя и отчество (если вы частное лицо) или же название компании (если юридическое), а в правой части визитки разместим контактные данные. Левую часть оставим под будущий логотип или же тематическую картинку.
Разобравшись с размещением элементов, можно переходить непосредственно к делу. В качестве оформления будем использовать объекты WordArt. Вот что вам нужно сделать:
- В программе "Ворд" откройте инструменты из вкладки "Вставка".
- Нажмите по кнопке WordArt, которая находится в группе инструментов "Текст".
- Из списка предложенных стилей выберите понравившийся, кликнув по нему левой кнопкой мыши.
- Теперь кликните этой же кнопкой на верхнюю часть визитки и в появившемся поле введите название компании или фамилию, имя, отчество.
- Измените масштаб текстового поля так, чтобы введенный текст полностью вмещался.
- Выберите новый стиль и впишите свои контактные данные в правой части визитки, после чего так же отредактируете размер текстового поля.

Если не изменять форматирование текста, то надпись получится, скорее всего, неуклюжей, потому что по умолчанию редко подходит размер и шрифт. Именно поэтому рекомендуется сделать следующее:
- Выделите только что введенный текст.
- Перейдите во вкладку "Главная".
- В группе инструментов "Шрифт" выберите шрифт и размер текста так, чтобы он подходил к общей стилистике визитки.

Вот мы разобрались и со вторым этапом инструкции «Как сделать визитку в "Ворде"». На очереди этап третий, заключительный.
Вставляем картинку или логотип
Как было замечено ранее, любая визитка будет смотреться презентабельней, если добавить изображение или логотип, поэтому этим мы сейчас и займемся. Это будет заключительный этап инструкции, как сделать визитки в "Ворде".
- Перейдите на вкладку "Вставка".
- В группе инструментов "Иллюстрации" нажмите по кнопке "Рисунки".
- В появившемся окне "Проводника" перейдите в папку с картинкой и выберите ее, после чего нажмите "Вставить".

Изображение будет вставлено, однако можно заметить, что его размеры и расположение точно не совпадут с желаемыми. Поэтому необходимо зажать в центральной части картинки ЛКМ и, двигая курсор, переместить ее на нужное место. А чтобы изменить размер, необходимо навести курсор на ее край, зажать ЛКМ и двигать мышь. Остается лишь поместить картинку на свое место, и делу конец.
Информация в заключение

Вот вы и узнали, как сделать визитки в "Ворде". Напомним, что приведенная инструкция может быть видоизменена вами, так как в ней рассказаны лишь общие аспекты и пожелания. Надеемся, статья оказалась полезной, и вы смогли найти в ней информацию, которая поможет воплотить задуманное в реальность.