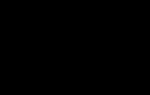Как отменить печать на принтере: распространенные способы. Как отменить печать или приостановить очередь, чтоб принтер не печатал С помощью командной строки
Пользоваться принтером или МФУ несложно. Достаточно внимательно изучить инструкцию по эксплуатации. Хотя порой и этого бывает мало. Определенные трудности периодически возникают почти у каждого, кто прибегает к помощи этого устройства. К примеру, довольно часто начинающие пользователи задаются вопросом – как можно отменить печать на принтере? Естественно, сделать это можно по-разному. Так что в этой статье вы узнаете о всех популярных способах, позволяющих прекратить печать и тем самым сэкономить бумагу и чернила, которые в противном случае могут быть потрачены впустую.
На любом подобном устройстве есть клавиша включения/выключения. Нажав на нее, вы отмените задание на печать. Но при этом еще и некорректно отключите принтер. Это чревато замятием бумаги и даже выходом аппарата из строя. Поэтому рекомендовать данный способ мы не можем. Пользуйтесь им лишь в крайнем случае.
Другое дело, если на принтере есть отдельная клавиша «Отмена». Нажав на нее, вы быстро удалите текущее задание на печать. Чаще всего подобная кнопка имеется на устройствах с сенсорным дисплеем. Обычно она доступна на экране принтера в процессе печати страниц.
Для справки! Кнопка включения/выключения обычно находится на передней панели. Но у каких-то моделей принтеров (например, самсунг) она располагается сзади.
Через панель инструментов рабочего стола
Чтобы остановить печать на принтере, многие пользователи используют так называемую панель инструментов. Она позволяет снять задачу при работе с устройством любого производителя – canon, hp, sony и пр. Причем делается все довольно легко:
- На компьютере или ноутбуке перемещаемся в правую нижнюю часть рабочего стола. Кликаем на значок, похожий на стрелку или треугольник. Тем самым, разворачиваем панель инструментов.
- Далее жмем на иконку в виде принтера. Причем именно правой кнопкой мыши (ПКМ).
- В открывшемся меню выбираем модель вашего устройства, у которого и нужно отменить команду печати. Например, в нашем случае это hp laserjet 1200.
- Появится меню, в котором будут доступны все находящиеся в очереди документы. Остается лишь выбрать необходимый файл (то есть выделить полностью строку с ним) и нажать кнопку Delete.
- Когда нужно убрать все задания печати (а не выбирать одно из очереди), то быстрее и проще нажать сначала на «Принтер», а потом щелкнуть на команду «Очистить очередь печати».

Используем панель управления
Можно и по-другому открыть меню, где будут отражены все находящиеся в очереди задания печати:
- Зайдите в раздел «Устройства и принтеры» через Панель управления. В некоторых версиях ОС Windows он находится в «Оборудование и звук».
- Кликните ПКМ по «проблемному» принтеру. Выберите пункт «Просмотр очереди печати».
- Вот вы и попали в меню, где можно удалять все ошибочные очереди.
- Если же документы никак не получается убрать из очереди печати, то скорее всего, они заблокированы системой или драйвером принтера. Поэтому лучше всего попробовать следующий способ.
С помощью командной строки
Как еще можно очистить очередь печати на принтере? Есть вариант использовать возможности командной строки. Для этого:

Кстати, если вам неудобно прописывать все эти команды поочередно, то можно создать BAT-файл. Для этого откройте окно программы «Блокнот». Вставьте в него по порядку все перечисленные команды. Через пункт «Сохранить как» сохраните документ. При этом обязательно укажите в названии расширение «.cmd». Запустите файл этого командного сценария, чтобы остановить печать на принтере.
Используя возможности командной строки, легко почистить и очередь печати документов. Требуется лишь проделать следующее:
- Открываем командную строку. Например, в Windows 8 и 10 можно просто кликнуть ПКМ на Пуск, а затем выбрать соответствующий пункт.
- Вводим команду «services.msc». Жмем на клавиатуре enter.
- Появится большое меню. Ищем пункт «Диспетчер печати». Нажимаем на него ПКМ, а затем выбираем «перезапустить».
К слову, описанный способ работает не только при попытке распечатать документ в ворде, но и в тех случаях, когда используются специальные программы (ACD FotoSlate, Photo Print Pilot и пр.).
Как быть, если не получается очистить очередь печати?
Иногда принтер или МФУ зависает, а в его памяти остается определенная очередь страниц, отправленных в печать. В итоге устройство отказывается выполнять новую команду. Чтобы оно опять заработало исправно, приходится удалять предыдущую очередь печати.
Как правило, помогает в этом каждый из описанных выше способов. Но бывает и так, что, перепробовав все варианты, пользователю не удается вернуть оргтехнику в режим нормального функционирования. Как же быть? Стоит попробовать еще несколько «приемов»:
- Перезагрузите оба устройства. Имеется ввиду и принтер, и компьютер, с которого документ отправляться на печать.
- Зайдите в папку «Printers», которая расположена по адресу «C:\windows\system32\spool\. Удалите все ее содержимое вручную.


Будьте уверены, что после всех этих манипуляций вам удастся остановить процесс печати и удалить «ненужные» задания. Только не забывайте, что у любого принтера есть встроенная оперативная память. Именно она хранит очередь печати и обрабатывает различные команды, которые идут с ПК или ноутбука. Включая, и отмену.
Так что если вы решите приостановить процесс печати, то учтите, что технике понадобится определенное время. Поэтому несколько секунд после подачи команды отмены принтер все равно еще может продолжать работать. Это нормально. Подождите немного и главное ничего не нажимайте. Устройство выполнит указанные предписания и корректно завершит работу. Ему лишь нужно некоторое время на все это.
Часто случаются ситуации, когда необходимо остановить работу принтера. Это может быть замятие бумаги, неверно пущенная информация, ошибка расположения листа, поменялся приоритет в очереди печати и т. д. Чтобы сэкономить краску, бумагу и время, распечатывание лучше приостановить или отменить .
Через меню «Пуск»
 Один из способов очистки, это использовать меню «Пуск». Нажимаем кнопку «Пуск»
, выбираем «Панель управления». В панели управления настраиваем просмотр, выставляя «Мелкие значки», и заходим в пункт «Устройства и принтеры». Для Windows 7 и выше название будет «Принтеры и факсы». Разыскиваем в разделе наше устройство, нажимаем правую кнопку мыши и выбираем «Просмотр очереди печати».
Один из способов очистки, это использовать меню «Пуск». Нажимаем кнопку «Пуск»
, выбираем «Панель управления». В панели управления настраиваем просмотр, выставляя «Мелкие значки», и заходим в пункт «Устройства и принтеры». Для Windows 7 и выше название будет «Принтеры и факсы». Разыскиваем в разделе наше устройство, нажимаем правую кнопку мыши и выбираем «Просмотр очереди печати».
В появившемся окне можно будет увидеть документы, которые сейчас распечатываются или будут напечатанные, когда подойдёт их очередь. Для завершения операции останется отметить нужную строчку и нажать «Очистить очередь печати». Другой вариант - воспользоваться клавишей Delete.
В итоге все задания будут сняты с очереди. В этом меню также можно выбрать «Приостановить очередь», а по мере необходимости опять запустить.
Проще и быстрее снять распечатывание, использовав пиктограмму с изображением, которая появляется возле часов в области уведомлений. Если на неё нажать два раза левой кнопкой мыши, откроется тот же самый диспетчер.
Использование автоматического сценария
 Удалить документ на принтере
можно, используя исполняемый сценарий. Для этого необходимо создать файл, который остановит службу и очистит процесс печати. Первоначально, в любом месте, необходимо создать новый текстовый файл.
Удалить документ на принтере
можно, используя исполняемый сценарий. Для этого необходимо создать файл, который остановит службу и очистит процесс печати. Первоначально, в любом месте, необходимо создать новый текстовый файл.
В его содержимом необходимо прописать следующее:
«net stop spooler del %systemroot%\system32\spool\printers\*.shd del»
«%systemroot%\system32\spool\ printеrs \*.spl net start spooler».
Вслед за тем как строчки написаны, требуется сохранить файл с расширением cmd. При запуске созданного файла, исполнится прописанный в нем сценарий. По завершении программы окно само пропадёт с экрана.
Проблемы при удалении задания
Часто пользователь сталкивается с тем, что остановка и удаление очереди заданий не происходят мгновенно. Это связано с тем, что у печатающего устройства есть своя встроенная память, которая называется буфером. Первоначально информация попадает в буфер, а только потом выводится на компьютер. Поэтому некоторое время распечатывание будет продолжаться.
Может случиться так, что в диспетчере задач строчка с удалением не будет пропадать совсем. В этом случае его нужно перезапустить. Для этого можно использовать комбинацию клавиш Win+R. Появится окно диалога в котором прописывается команда services. msc, как только она сработает, запускается программа «Службы». В утилите необходимо найти пункт «Диспетчер печати» и правой кнопкой мышки перезапустить его. В случае неудачи придётся выключить принтер, и перезагрузить компьютер. Эта ситуация может быть вызвана сбоями в работе самой операционной системы.
Как отменить печать на принтере Самсунг
Если у используемого принтера нет функции быстрой отмены, то необходимо выполнить следующие действия:
- остановить физически работу принтера путём поднятия крышки для смены картриджа или удалив бумагу;
- выключить устройство;
- остановить службу печати;
- удалить документы;
- перезапустить операционную систему (по необходимости).
Как убрать очередь на печать в принтере Canon
Для этого необходимо использовать стандартные средства:
- на панели задач Windows, правой кнопкой мыши нажать значок принтера;
- выбрать «Открыть все активные принтеры»;
- в активных принтерах найти своё устройство и перейти в диалоговое окно;
- выделить задание печати, которое хотите отменить, нажать клавишу delete.
Как отключить принтер от печати в системе Linux
Всё вышесказанное можно применить и для систем Linux . В старых изданиях, приходилось запускать веб-интерфейс CUPS, команда localhost:631/jobs/. Начиная с версий 2013 года, во время печати в системной области начал появляться значок, как и в Windows. При нажатии на него попадаешь в контекстное меню. Через которое и можно отменить или приостановить распечатку, что очень удобно.
Подведя итоги, отметим что существует несколько способов отменить очередь на печать. Независимо от операционной системы проще всего будет нажать значок печати и, задействовав контекстное меню, выбрать «Очистить очередь». В тяжёлых случаях придётся перегрузить диспетчер или даже всё устройство.
Нужно отметить, что многие ведущие производители печатающих устройств добавляют на свои изделия функцию быстрой отмены задания. Это может быть как специальная кнопка, так и определённый пункт в настройках самого устройства. Эта информация, для каждой серии своя, содержится в инструкции по эксплуатации.
Любое действие становится проще, когда понимаешь его суть. С этим постулатом сложно поспорить, особенно в тех случаях, когда приходится работать с современными периферийными устройствами. Практически каждому пользователю приходилось сталкиваться с ситуацией, когда нужно отменить печать принтера на компьютере. Это может требоваться по разным причинам: «подвисшего» задания, некорректно отправленного файла. Решение проблемы также зависит от ряда факторов, прежде всего, от категории и марки принтера.
О чём пойдет речь:
Новые возможности
Устройство может использоваться как настольное, сетевое для небольшой рабочей группы и в корпоративной сети. Если вы имеете дело с сетевым терминалом, МФУ, обслуживающим несколько отделов, то отмена печатного запроса в сетях в Gigabyte Ethernet ничего не даст. Задание может быть отправлено ранее, чем пользователь решит обратиться к заданиям.
В этом случае отменить печать документа на принтере нужно на компьютере, непосредственно обслуживающим устройство, или с помощью панели управления, имеющейся у большинства современных моделей. Причем это может делать обычно лицо с правами администратора сети, потребуется аутентификация с паролем.
Модель для домашних и офисных целей: отменяем задание
К особенностям настольного домашней или офисной модели можно отнести небольшой объем памяти, поэтому подкачка заданий происходит только в момент обработки. Его довольно просто отменить в интерфейсе операционной системы. Независимо от ее типа, принцип отмены в операционной системе, установленной на компьютере (Windows, Linux, IOS), одинаков, обычно используются унифицированные алгоритмы обработки.
Задания обрабатываются последовательно, по принципу «кто первым вошел, первым вышел». При работе рабочей группы все запросы будут обрабатываться по мере их поступления в службу спойлера.
Запрос может привести к сбою и «зависанию», в этом случае очистку обработчика придется делать вручную. В отдельных случаях видимых причин некорректной работы нет, а переустановка программного обеспечения поможет решить вопрос в его первооснове.
Очистить оснастку домашнего печатающего устройства можно следующим образом:
- перейти в Панель управления в раздел «Принтеры и факсы»;
- определить задание и с помощью правой кнопки мыши и меню удалить его из списка.
Обычно этот способ помогает, если задание отправлено с ошибками и еще не обработано. При условии, что распечатка уже началась, достаточно выключить устройство из сети, выдержать паузу в 60 с.

Для удаления запроса, который привел к логической ошибке и прекращению операции, потребуется удалить файлы из печатного обработчика Windows.

Это делается в следующей последовательности (как на фото):
- выбрать соответствующее печатное устройство и двойным щелчком открыть печатные запросы;
- выключите устройство из сети и отключите сетевой шнур на промежуток длительностью более 60 с, чтобы очистить память;
- дождитесь, пока печатающее устройство допечатает нужный документ;
- выберите в Проводнике «Мой компьютер», кликните по иконке правой кнопкой мыши и перейдите в пункт «Управление» и загрузите оснастку;
- откройте вкладку «Службы и приложения», а затем «Службы»;
- найдите службу «Print Spooler» или «Диспетчер очереди печати» и нажмите «Stop» или «Остановить»;
- очистите системную папку \WINDOWS\system32\spool\PRINTERS от файлов;
- включите службу;
- проведите перезагрузку;
- включите принтер.
Действия могут не привести к восстановлению нормальной функциональности, тогда рекомендуется переустановить драйвер печатающего устройства, чтобы обновить системные компоненты. Также обратите внимание, что такой способ очистки очереди применим для устройств бытового уровня.
Корпоративные модели обычно имеют полноценную оснащение, поэтому очистку памяти нельзя провести обычным отключением. Потребуется удаление файла из панели инструментов устройства, а не компьютера.
Отменить печать на принтере HP
Отменить задание на печать для модели марки HP можно вышеописанным способом. Подобную инструкцию можно найти на официальном сайте производителя: http://support.hp.com/ua-ru/document/c02231311.
Возможно, после описанных операций и перезагрузки не удастся восстановить работоспособность периферии, тогда воспользуйтесь специальным приложением HP Print and Scan Doctor.

Программа загружается при помощи веб-браузера. Она позволяет провести диагностику и выявить проблемы. Приложение попытается самостоятельно восстановить работоспособность вашего HP, для этого нужно подтвердить действия, на которые запрашивается разрешение. Проблема обычно устраняется.

Как отменить печать на принтере Самсунг
Самсунг для небольших рабочих групп и индивидуального использования восстанавливается подобным же образом. Для этой марки характерна проблема быстрой закачки контента. Большинство моделей Самсунг продолжает печатать несмотря на отмену задания.

- открыть лоток бумаги вашего Самсунг и затем отключить аппарат;
- отключить службу очереди печати;
- очистить файлы;
- перезапустить систему и спойлер.
При условии, что функции не восстановлены и видимых причин нет, деинсталируйте драйвера и установите их заново, перезагрузите систему.
Очищаем задания на Canon
Для некоторых моделей Canon характерно дублирование задания. Для устранения двойной распечатки, лучше удалить запрос из очереди или с помощью кнопки экспресс-отмены распечатки. Canon автоматически удалит документ и очистит буфер для новых заданий.

Заключение
Выше говорилось о том, что современные модели хранят задания на печать в своей памяти, поэтому может понадобиться удаление печатного задания с помощью панели управления на печатающем устройстве.
Иногда, при печати документов на принтере, пользователи могут столкнуться с проблемой, при которой, как бы это странно ни звучало, принтер не останавливается. То есть, принтер печатает без остановки. Что делать и как исправить ситуацию, посмотрим далее.
В большинстве случаев, такая проблема возникает, например, при добавлении большого количества копий или страниц документа. Но может и в других случаях тоже, например, принтер просто завис.
Чтобы остановить печать, нужно вытащить бумагу из принтера. Но, скорее всего, если вы читаете эту статью, бумаги уже нет в устройстве.
В правой части рабочего стола, на панели задач находим значок принтера, нажимаем на него правой кнопкой мыши (или левой) и выбираем Открыть все активные принтеры или что-то в этом роде. Быстро выбираем меню Принтер и нажимаем Приостановить печать .
Если по каким-либо причинам на панели задач отсутствует знакчок принтера открываем Панель управления → Устройства и принтеры .
Находим нужный принтер и открываем его очередь печати.

Все, что нам здесь нужно, это сделать все то же самое, что было описано выше: выбрать меню Принтер и нажать Приостановить печать .

Печать будет приостановлена. Любые попытки распечатать документ будут игнорироваться. Мы остановили бесконтрольную печать принтера.
Но проблема не решена. Для этого, выбираем все там же, в очереди печати, документ или все документы и нажимаем Отменить или Удалить . А еще лучше — нажать Очистить очередь печати .
Очередь пустая, но принтер печатает
Случается, что в очереди печати вообще нет ни одного документа, но, при этом, принтер продолжает, как сумасшедший, печатать. Бумагу вставляем — принтер начинает печатать, очередь пустая. Бумагу убираем — принтер останавливается, документов в очереди по-прежнему 0. Вставляем — печатает. Что делать? Как остановить принтер?
Причиной этого случая, также является большое количество копий документа или слишком большое количество заданных для печати страниц. Но почему очередь пустая !? Ответ такой: в принтере существует так называемый буфер , некоторый объем памяти, который запоминает задания, которые были отданы ему для печати. Операционная система может посчитать, что документ распечатан и убрать информацию из очереди. Однако, принтер продолжает печатать документ, если, к примеру, страниц было заказано более 100 шт.
Чтобы остановить печатающий принтер , необходимо отключить принтер. Подождать 1-2 минуты и включить его снова. Если не помогает, в таком случае, чтобы остановить принтер, возможно потребуется перезапустить компьютер и принтер тоже. Подождать какое-то время и включить устройства.
Принтер печатает без компьютера
И такое бывает. Принтер, начинает жить как бы самостоятельно. На одном из форумов кто-то говорил что-то про ВОССТАНИЕ МАШИН , СУДНЫЙ ДЕНЬ.
А кому-то даже на отпечатанных листах выводилось что-то вроде «ЧТО ТЫ ДЕЛАЛ ПРОШЛЫМ ЛЕТОМ» . А может и правда… грешок какой за юзером…!??
Решение проблемы такое же, как и в предыдущем описании — отключайте принтер, выключайте компьютер, ждите и все заново включайте. Сработает.
Не сработало? Тогда удаляйте напрочь принтер, переустанавливайте . Благо драйвер можно забрать в нашем
Необходимость отменить печать на принтере обычно возникает при случайном выборе неправильного документа. Для остановки процесса можно использовать один из трёх основных способов. Первый способ — нажатие соответствующей кнопки в утилите, из которой выполняется распечатка. Это действие эффективно, если оно выполняется сразу после отправки файла на вывод, пока утилита подготавливает его для добавления в очередь печати. Как правило, оно производится в диалоговом окне, которое появляется лишь на несколько секунд.
Второй метод — удаление из самой очереди распечатки, если файл уже был туда отправлен. Третий способ связан с выполнением определённых действий на принтере. В зависимости от модели оборудования, эти действия могут различаться, однако на многих устройствах есть кнопка для экстренной остановки работы. Для этих целей также может применяться специальное меню в настройках аппарата, при наличии экрана на корпусе. Быстрее всего для отмены распечатки работает обесточивание девайса, но этот метод не рекомендуется к применению.
Отмена отправки документа в программе
Вне зависимости от того, в каком приложении открыт файл, который необходимо напечатать, перед отправкой на устройство вывода откроется стандартное диалоговое окно Windows. В нём необходимо выбрать принтер, указать диапазон страниц и требуемое число копий. Если вы уже на этом этапе поняли, что не хотите печатать документ, достаточно закрыть это окно. Для этого кликните «Отмена» в нижней части интерфейса. Оно будет закрыто, затем вы сможете внести необходимые изменения или выбрать другой файл.
Если в этом окне вы уже указали необходимые настройки и отправили документ на вывод, можно воспользоваться другим способом отмены через приложение. Подготовка документа занимает время. Для небольших файлов она может проходить почти незаметно. Объёмные текстовые документы с большим количеством графики и таблиц подготавливаются дольше. В это время в офисных и других приложениях, как правило, отображается маленькое окно с одной кнопкой — «Отменить». Кликните её, чтобы остановить процесс.

Важный совет! Если такое окно не отображается, не ждите его появления. Скорее всего, документ уже был отправлен в список. Чтобы отменить задание, перейдите к следующему этапу.
Удаление из очереди печати
Все файлы, отправляемые на распечатку, попадают в отдельный список. Чтобы открыть перечень подготовленных документов, кликните на иконку принтера в трее (правом нижнем углу экрана). Перейдите в меню «Принтер» и выберите раздел «Приостановить» либо следующий пункт — «Очистить очередь». После этого вы сможете возобновить работу через тот же раздел главного меню. Устаревшие задания можно удалить, используя контекстное меню.

Важно! При отсутствии нужного значка в трее откройте страницу через панель управления Windows. Для этого перейдите в раздел «Устройства и принтеры», выберите ваш девайс и нажмите «Просмотр очереди».
Как отменить печать на принтере кнопкой
Найдите кнопку, останавливающую печать, на корпусе устройства. Рекомендуется заранее ознакомиться с инструкцией и управляющими элементами девайса перед первым включением. Если клавиша найдена, нажмите её, и текущее задание будет приостановлено. На принтерах с жидкокристаллическим экраном такой кнопки может не быть. Вместо неё используется отдельное меню, вход в которое выполняется нажатием управляющих клавиш рядом с дисплеем. Соответствующий пункт может быть подписан.